
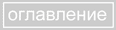

 | 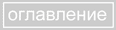 |  |
Давайте ознакомимся с этими элементами интерфейса в процессе работы. Для начала откройте в Photoshop изображение orange.jpg из папки graphics, находящейся в этом уроке.
Направляющими называются
впомогательные непечатные линии, предназначенные для выравнивания всего, что только можно выровнять.
Включить направляющие можно следующим образом:
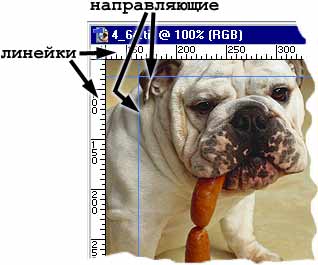 В меню View есть флажок Rulers (линейки). Когда этот флажок включен,
на верхней и левой границе окна видны линейки. Если он выключен, они, соответственно, не видны.
Направляющая "вытягивается" из линеек (нажимаете левую кнопку мыши и тяните к центру окна
с документом. Когда вы отпустите кнопку мыши на рисунке останется синяя линия - направляющая).
Если линию вытаскивать из верхней линейки, то направляющая будет горизонтальной; если из левой
линейки, то направляющая будет вертикальной.
Но направляющие не назывались бы так, если бы не обладали свойством
притягивать к себе выделения и прочие объекты
Photoshop. По умолчанию рисуемое Вами
выделение притянется к направляющим. (Когда
контур выделения будет находиться в
непосредственной близости от направляющей, он
"прыгнет" на эту направляющую.)
Направляющие имеют несколько настроек,
которые расположены в меню View:
В меню View есть флажок Rulers (линейки). Когда этот флажок включен,
на верхней и левой границе окна видны линейки. Если он выключен, они, соответственно, не видны.
Направляющая "вытягивается" из линеек (нажимаете левую кнопку мыши и тяните к центру окна
с документом. Когда вы отпустите кнопку мыши на рисунке останется синяя линия - направляющая).
Если линию вытаскивать из верхней линейки, то направляющая будет горизонтальной; если из левой
линейки, то направляющая будет вертикальной.
Но направляющие не назывались бы так, если бы не обладали свойством
притягивать к себе выделения и прочие объекты
Photoshop. По умолчанию рисуемое Вами
выделение притянется к направляющим. (Когда
контур выделения будет находиться в
непосредственной близости от направляющей, он
"прыгнет" на эту направляющую.)
Направляющие имеют несколько настроек,
которые расположены в меню View:
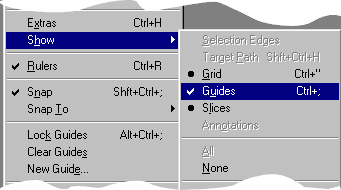
Некоторое любопытство вызвал пункт Lock Guides. Если можно запретить перемещение
направляющих, то значит их можно перемещать. А как?
Для перемещения всего, что может двигаться, существует специальный инструмент -
Move (движение).
 Вы включаете инструмент и наводите его на направляющую. Курсор
принимает следующий вид:
Вы включаете инструмент и наводите его на направляющую. Курсор
принимает следующий вид:
 После этого нажимаем левую кнопку мыши и тащим направляющую в место назначения, где и
отпускаем кнопку мыши.
Пункт Clear Guides удаляет все направляющие, но ели вы Вы хотите удалить одну
направляющую, то её нужно просто перетащить обратно на линейку.
После этого нажимаем левую кнопку мыши и тащим направляющую в место назначения, где и
отпускаем кнопку мыши.
Пункт Clear Guides удаляет все направляющие, но ели вы Вы хотите удалить одну
направляющую, то её нужно просто перетащить обратно на линейку.
 Установите две направляющие в виде касательных к контуру апельсина.
Выберите инструмент Elliptical Marquee (Овальное выделение) в палитре инструментов.
Поместите курсор примерно на пересечение касательных, проведенных к верхней и левой точкам
контура апельсина.
Перемещайте мышь вправо и вниз до тех, пока контур выделения (мигающий) не охватит весь
контур апельсина.
Если у Вас не получилось достаточно точной выделенной области, то попробуйте построить
круглое выделение от центра. Поместите курсор в центр апельсина. Нажмите одновременно клавиши
Установите две направляющие в виде касательных к контуру апельсина.
Выберите инструмент Elliptical Marquee (Овальное выделение) в палитре инструментов.
Поместите курсор примерно на пересечение касательных, проведенных к верхней и левой точкам
контура апельсина.
Перемещайте мышь вправо и вниз до тех, пока контур выделения (мигающий) не охватит весь
контур апельсина.
Если у Вас не получилось достаточно точной выделенной области, то попробуйте построить
круглое выделение от центра. Поместите курсор в центр апельсина. Нажмите одновременно клавиши
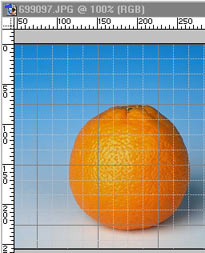 Alt и Shift. Первая переводит инструмент в режим выделения от центра, а вторая делает стороны
выделенной области равными, т.е. делает выделение круглым.
Если выделение не совпало, то его можно подвинуть. Для перемещения выделения должен
быть выбран любой инструмент выделения. Тогда при нахождении курсора внутри выделенной
области он примет следующий вид:
Alt и Shift. Первая переводит инструмент в режим выделения от центра, а вторая делает стороны
выделенной области равными, т.е. делает выделение круглым.
Если выделение не совпало, то его можно подвинуть. Для перемещения выделения должен
быть выбран любой инструмент выделения. Тогда при нахождении курсора внутри выделенной
области он примет следующий вид: В случае выполнения всех
перечисленных выше условий при нажатии
левой кнопки мыши Вы сможете перемещать
выделение.
Если выделение не подходит по форме,
то форму выделения можно изменить.Это будет рассмотрено ниже.
Теперь о сетке. Grid (сетка) представляет собой сетку (простите за тавтологию :), как бы
состоящую из направляющих. Ее также можно включать/выключать командой View > Show > Grid.
К сетке можно притягивать командой View > Snap to > Grid.
В случае выполнения всех
перечисленных выше условий при нажатии
левой кнопки мыши Вы сможете перемещать
выделение.
Если выделение не подходит по форме,
то форму выделения можно изменить.Это будет рассмотрено ниже.
Теперь о сетке. Grid (сетка) представляет собой сетку (простите за тавтологию :), как бы
состоящую из направляющих. Ее также можно включать/выключать командой View > Show > Grid.
К сетке можно притягивать командой View > Snap to > Grid.
 |
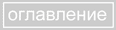 |
 |