
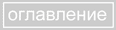

 | 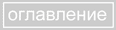 |  |
Объекты, с которыми работает Photoshop, а именно, объекты, изображённые на фотоснимках, как правило имеют неправильную форму.
Для выделения объектов неправильной формы в Photoshop предусмотрены специальные инструменты.
 Откройте файл Ducky.psd. (C:\Program Files\Adobe\Photoshop 5.5\Goodis\Samples\Ducky.psd).
Выберите инструмент Lasso (Лассо). Нажав левую кнопку мыши, не торопясь, попробуйте
обвести утёнка по контуру. Когда курсор вернётся в исходную точку отпустите кнопку.
Весьма сомнительно, что у Вас получилось точное выделение. Это нормально, потому, что
мышь не самый точный инструмент для рисования от руки. Всемирон известный автор учебников по Photoshop
Дик Макклелланд говорит, что рисование мышью похоже на рисование куском мыла, привязанным к веревке.
Поэтому если у вас получилось довольно точное выделение, то вас можно поздравить, т.к. эта задача
действительно нелегка.
Особенностью использования инструмента Лассо можно считать то,
что когда вы отпускаете мышь, контур выделения замыкается
автоматически по кратчайшей прямой.
Откройте файл Ducky.psd. (C:\Program Files\Adobe\Photoshop 5.5\Goodis\Samples\Ducky.psd).
Выберите инструмент Lasso (Лассо). Нажав левую кнопку мыши, не торопясь, попробуйте
обвести утёнка по контуру. Когда курсор вернётся в исходную точку отпустите кнопку.
Весьма сомнительно, что у Вас получилось точное выделение. Это нормально, потому, что
мышь не самый точный инструмент для рисования от руки. Всемирон известный автор учебников по Photoshop
Дик Макклелланд говорит, что рисование мышью похоже на рисование куском мыла, привязанным к веревке.
Поэтому если у вас получилось довольно точное выделение, то вас можно поздравить, т.к. эта задача
действительно нелегка.
Особенностью использования инструмента Лассо можно считать то,
что когда вы отпускаете мышь, контур выделения замыкается
автоматически по кратчайшей прямой.
Для достижения более точных результатов при выделении советую воспользоваться
инструментом Polygonal Lasso (Полигональное Лассо).
Прежде всего отмените выделение командой Deselect (Отменить выделение) из меню
Select (Выделение). Выберите инструмент Polygonal Lasso (Полигональное лассо) в палитре
инструментов. Снова поместите курсор у правого края документа, на границе изображения утёнка и
фона. Щелкните левой кнопкой мыши. Перемещайте курсор вдоль контура утёнка.
 За курсором
потянется тонкая линия, связывающая точку, в которой был сделан щелчок, и текущее положение
курсора. Перемещайте курсор вдоль контура до тех пор, пока линия хорошо его описывает.
У первого же изгиба контура сделайте щелчок мышью. Этим вы зафиксируете первый отрезок
контура выделения. Теперь точкой отсчета станет место последнего щелчка мышью, и инструмент
будет готов к построению следующего отрезка. Перемещайте мышь вдоль контура утёнка до тех пор,
пока второй отрезок хорошо его описывает. Сделайте щелчок мышью. Второй отрезок построен, и
можно переходить к следующему. Повторяйте эти операции до тех пор, пока не будет построен весь
контур выделения.
Когда курсор вернется к началу первого фрагмента, около него появится маленький кружок. Он
означает, что теперь щелчок мышью замкнет контур выделенной области. Сделайте это, и тонкая
линия контура выделения превратится в знакомый мерцающий пунктир. Выделенная область
построена.
Если в ходе построения контура выделения Вы захотели прекратить эту операцию, то просто
нажмите Esc. Замкнуть контур в любом месте можно двойным щелчком мыши (контур замкнётся
кратчайшей прямой между местом, где Вы щёлкнули 2 раза, и стартовой точкой выделения.)
Теперь контур описан более точно. Чтобы обрисовка была еще более тщательной, используйте
крупный масштаб отображения в окне документа. Когда при создании выделения курсор выйдет за
пределы окна документа, изображение в нем автоматически прокрутится. Приведенный на изображении
кубик идеально подходит для выделения Полигональным Лассо.
За курсором
потянется тонкая линия, связывающая точку, в которой был сделан щелчок, и текущее положение
курсора. Перемещайте курсор вдоль контура до тех пор, пока линия хорошо его описывает.
У первого же изгиба контура сделайте щелчок мышью. Этим вы зафиксируете первый отрезок
контура выделения. Теперь точкой отсчета станет место последнего щелчка мышью, и инструмент
будет готов к построению следующего отрезка. Перемещайте мышь вдоль контура утёнка до тех пор,
пока второй отрезок хорошо его описывает. Сделайте щелчок мышью. Второй отрезок построен, и
можно переходить к следующему. Повторяйте эти операции до тех пор, пока не будет построен весь
контур выделения.
Когда курсор вернется к началу первого фрагмента, около него появится маленький кружок. Он
означает, что теперь щелчок мышью замкнет контур выделенной области. Сделайте это, и тонкая
линия контура выделения превратится в знакомый мерцающий пунктир. Выделенная область
построена.
Если в ходе построения контура выделения Вы захотели прекратить эту операцию, то просто
нажмите Esc. Замкнуть контур в любом месте можно двойным щелчком мыши (контур замкнётся
кратчайшей прямой между местом, где Вы щёлкнули 2 раза, и стартовой точкой выделения.)
Теперь контур описан более точно. Чтобы обрисовка была еще более тщательной, используйте
крупный масштаб отображения в окне документа. Когда при создании выделения курсор выйдет за
пределы окна документа, изображение в нем автоматически прокрутится. Приведенный на изображении
кубик идеально подходит для выделения Полигональным Лассо.
Каким образом, строя контур выделения, вы отличали выделяемый объект от фона? Очевидно,
по разнице цветов объекта и фона. Программа тоже способна "заметить" эту разницу цвета, но не
может определить, какой пиксель относится к фону, а какой к объекту. Если объединить вашу
способность различать объекты на растровом изображении с точностью определения цветов самой
программой, то работа существенно упростится и ускорится. Видимо, именно такими соображениями
руководствовались разработчики Photoshop, создавая инструмент
Magnetic Lasso (Магнитное лассо).
 Он способен определять места наибольшего цветового контраста и прокладывать границу
выделенной области именно по ним. Но инструмент не может сам определить, является контрастный
участок границей объекта и фона или целиком принадлежит одному из них. Поэтому ваша задача при
использовании инструмента будет состоять в том, чтобы направлять его примерно вдоль границы
объекта, а он сам займется уточнением этой границы.
Отмените текущее выделение командой Deselect (Отменить выделение) из меню
Select (Выделение). Выберите в палитре инструментов инструмент Magnetic Lasso (Магнитное лассо).
Поместите курсор на границе изображения утёнка и фона.
Щелкните левой кнопкой мыши. Этим вы поставите первую контрольную точку (узел). Она имеет вид
небольшого черного квадратика.
Перемещайте инструмент вдоль контура. За инструментом потянется тонкая линия,
отмечающая будущую границу выделенной области. Инструмент сам вычисляет ее положение,
основываясь на наибольшем цветовом контрасте. На линии с равными промежутками будут
появляться новые контрольные точки. От последней контрольной точки вы можете изменять ход
контура, перемещая курсор инструмента.
Ведите инструмент до тех пор, пока он удовлетворительно описывает контур утёнка. Если линия
контура отойдет в сторону, то сразу попытайтесь ее вернуть на место перемещением курсора.
Если же направить линию вдоль контура, перемещая курсор, не удается, то переместите курсор
в последнюю удачную точку контура и щелкните мышью.
Этим вы директивно создадите новую контрольную точку и зафиксируете удачный фрагмент кривой.
Повторяйте до тех пор, пока не будет описан весь контур. Когда курсор инструмента окажется в той
точке, с которой вы начали построение выделения, около него появится маленький кружок,
предлагающий замкнуть контур. Замкните контур щелчком мыши, и на месте линии контура появится
мерцающая граница выделенной области. Представленную на рисунке собаку можно легко выделить
Магнитным Лассо, так как она отличается от фона по цвету.
Такой метод выделения значительно быстрее, не правда ли? Тем не менее, Вы, возможно,
разочарованы этой постоянной борьбой с инструментом, не слушающимся ваших "указаний". Работа
с Magnetic Lasso (Магнитное лассо) станет гораздо эффективнее, если инструмент правильно
настроить.
Вид палитры Options (Параметры) для инструмента Magnetic Lasso (Магнитное лассо):
Он способен определять места наибольшего цветового контраста и прокладывать границу
выделенной области именно по ним. Но инструмент не может сам определить, является контрастный
участок границей объекта и фона или целиком принадлежит одному из них. Поэтому ваша задача при
использовании инструмента будет состоять в том, чтобы направлять его примерно вдоль границы
объекта, а он сам займется уточнением этой границы.
Отмените текущее выделение командой Deselect (Отменить выделение) из меню
Select (Выделение). Выберите в палитре инструментов инструмент Magnetic Lasso (Магнитное лассо).
Поместите курсор на границе изображения утёнка и фона.
Щелкните левой кнопкой мыши. Этим вы поставите первую контрольную точку (узел). Она имеет вид
небольшого черного квадратика.
Перемещайте инструмент вдоль контура. За инструментом потянется тонкая линия,
отмечающая будущую границу выделенной области. Инструмент сам вычисляет ее положение,
основываясь на наибольшем цветовом контрасте. На линии с равными промежутками будут
появляться новые контрольные точки. От последней контрольной точки вы можете изменять ход
контура, перемещая курсор инструмента.
Ведите инструмент до тех пор, пока он удовлетворительно описывает контур утёнка. Если линия
контура отойдет в сторону, то сразу попытайтесь ее вернуть на место перемещением курсора.
Если же направить линию вдоль контура, перемещая курсор, не удается, то переместите курсор
в последнюю удачную точку контура и щелкните мышью.
Этим вы директивно создадите новую контрольную точку и зафиксируете удачный фрагмент кривой.
Повторяйте до тех пор, пока не будет описан весь контур. Когда курсор инструмента окажется в той
точке, с которой вы начали построение выделения, около него появится маленький кружок,
предлагающий замкнуть контур. Замкните контур щелчком мыши, и на месте линии контура появится
мерцающая граница выделенной области. Представленную на рисунке собаку можно легко выделить
Магнитным Лассо, так как она отличается от фона по цвету.
Такой метод выделения значительно быстрее, не правда ли? Тем не менее, Вы, возможно,
разочарованы этой постоянной борьбой с инструментом, не слушающимся ваших "указаний". Работа
с Magnetic Lasso (Магнитное лассо) станет гораздо эффективнее, если инструмент правильно
настроить.
Вид палитры Options (Параметры) для инструмента Magnetic Lasso (Магнитное лассо):
 Вы можете вызвать ее двойным щелчком на инструменте в палитре инструментов. Параметр
Lasso Width (Ширина лассо) задает область, которая принимается в расчет при вычислении цветового
контраста. Чем она меньше, тем более точным будет выделение, но вам придется обводить контур
тщательнее. Контрольные точки проставляются программой с интервалом, заданным в поле
Frequency (Частота). Чем чаще будут располагаться контрольные точки, тем точнее будет выделен
объект, но и объем ручной работы при этом возрастает. Последний параметр, Edge Contrast (Контраст
границ), определяет минимальное значение контраста между соседними пикселями, достаточное для
того, чтобы считать это линией контура.
Вы можете вызвать ее двойным щелчком на инструменте в палитре инструментов. Параметр
Lasso Width (Ширина лассо) задает область, которая принимается в расчет при вычислении цветового
контраста. Чем она меньше, тем более точным будет выделение, но вам придется обводить контур
тщательнее. Контрольные точки проставляются программой с интервалом, заданным в поле
Frequency (Частота). Чем чаще будут располагаться контрольные точки, тем точнее будет выделен
объект, но и объем ручной работы при этом возрастает. Последний параметр, Edge Contrast (Контраст
границ), определяет минимальное значение контраста между соседними пикселями, достаточное для
того, чтобы считать это линией контура.
 Общую рекомендацию можно выразить следующим образом. Если требуется выделить
крупный объект с простым контуром, увеличьте параметры Lasso Width (Ширина лассо) и
Edge Contrast (Контраст границ), а величину параметра Frequency (Частота) уменьшите.
Для небольших и сложных фрагментов действуйте наоборот.
Общую рекомендацию можно выразить следующим образом. Если требуется выделить
крупный объект с простым контуром, увеличьте параметры Lasso Width (Ширина лассо) и
Edge Contrast (Контраст границ), а величину параметра Frequency (Частота) уменьшите.
Для небольших и сложных фрагментов действуйте наоборот.
Хочу отметить, что не стоит зацикливаться на группе инструментов Лассо. Этот клетчатый шарик нельзя выделить Магнитным Лассо, так как он не сильно отличается от фона по цвету, Полигональное Лассо тоже не подходит ввиду отсутствия углов. Эллиптическое выделение - именно то, что нужно в этой ситуации.
 | 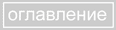 |  |