
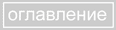

 | 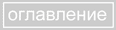 |  |
В отличие от векторных изображений, в растровых изображениях не существует обособленных объектов, один пиксель ничем, кроме цвета, не отличается от другого. Только человек способен вычленить на фотографии отдельные объекты (предметы в натюрморте, лицо в портрете, деревья в пейзаже и т. п.), а компьютер самостоятельно не может за "деревьями" пикселей увидеть "леса" объектов. Поэтому, если вы захотите совершить какие-либо действия с отдельным объектом или произвольным фрагментом растрового изображения, вам придется предварительно указать границы этого объекта или фрагмента. В терминах программ редактирования изображений эта операция называется выделением, а сам фрагмент изображения - выделенной областью. Остальная часть изображения, не попавшая в выделенную область, называется маскированной (закрытой маской). После выделения области изображения все действия, которые вы будете производить, отнесутся только к выделенной области. Во многих случаях выделение нужного фрагмента изображения вручную требует много времени и внимания. Чтобы облегчить этот труд, Photoshop предлагает целых восемь инструментов и множество команд, предназначенных специально для создания выделенных областей.
Возможно, это вам покажется странным, но выделение всего изображения тоже имеет смысл. Это весьма частая операция при копировании слоев и каналов, речь о которых пойдет в следующих разделах. Пока мы сделаем только первый шаг научимся выделять изображение целиком и снимать выделение.
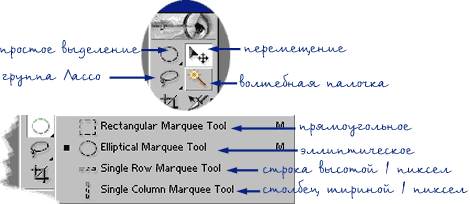 Простейшая, но и одна из наиболее часто употребляемых форм выделенной области - прямоугольная.
Для ее создания используется специальный инструмент Rectangular Marquee (Прямоугольное выделение),
находящийся на всплывающей панели в левом верхнем углу палитры инструментов.
Простейшая, но и одна из наиболее часто употребляемых форм выделенной области - прямоугольная.
Для ее создания используется специальный инструмент Rectangular Marquee (Прямоугольное выделение),
находящийся на всплывающей панели в левом верхнем углу палитры инструментов.
Клавиша Alt заставляет Photoshop проводить выделение из центра, а клавиша Shift делает его
строго квадратным.
Еще одна любопытная возможность инструмента Rectangular Marquee (Прямоугольное
выделение) состоит в создании выделенной области фиксированного размера. Это удобно, если
требуется выделить серию одинаковых по размеру объектов.

Параметр Feather (растушевка выделения) - это одно из наиболее часто применяемых свойств выделения, которое позволяет сделать края выделенной области размытыми, пушистыми. Мы вернемся к нему позже.
Для выделения эллиптических областей также имеется специальный инструмент Elliptical Marquee, расположенный на той же всплывающей панели, что и Rectangular Marquee (Прямоугольное выделение). Все его настройки аналогичны настройкам инструмента прямоугольного выделения.
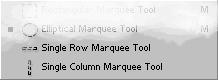 В Photoshop есть экзотическая возможность выделять отдельные строки и
колонки пикселей. Для этого имеется два инструмента Single Column Marquee (выделение столбца
пикселей) и Single Row Marquee (выделение колонки пикселей), выделяющие столбцы и строки
пикселей соответственно. Чтобы воспользоваться одним из этих инструментов, достаточно выбрать
его в палитре инструментов и щёлкнуть в любой точке изображения. После этого столбец или ряд, в
который входит пиксель, будет выделен. Эти выделения полезны при ретушировании фотографий и других
изображений, в которых запорчена горизонтальная или вертикальная полоска.
В Photoshop есть экзотическая возможность выделять отдельные строки и
колонки пикселей. Для этого имеется два инструмента Single Column Marquee (выделение столбца
пикселей) и Single Row Marquee (выделение колонки пикселей), выделяющие столбцы и строки
пикселей соответственно. Чтобы воспользоваться одним из этих инструментов, достаточно выбрать
его в палитре инструментов и щёлкнуть в любой точке изображения. После этого столбец или ряд, в
который входит пиксель, будет выделен. Эти выделения полезны при ретушировании фотографий и других
изображений, в которых запорчена горизонтальная или вертикальная полоска.
 | 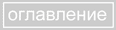 |  |