
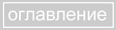

 | 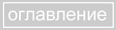 |  |
Сложность коррекции заключается в том, что изменение одного цвета влечет за собой изменение и других цветов. При этом объективные критерии отсутствуют. Принципы тоновой коррекции достаточно просты по той причине, что можно оказывать влияние только на определенный участок, например только на света, или на полутона, не затрагивая остальную часть диапазона.
Специфика же работы с цветом заключается в том, что влияние, оказываемое на отдельный
цветовой компонент, например, только на красную составляющую, обязательно отразится и на
других. Поэтому следует иметь в виду, что в основе любой цветовой коррекции лежит настройка не
отдельных цветов, а настройка баланса цветов.
Из принципа баланса проистекает дополнительная трудность: многообразие способов
достижения одного и того же результата.
Для того, чтобы легче представлять взаимодействие цветовых компонентов, необходимо
рассмотреть упрощенную схему цветового круга.
Эта схема, с одной стороны, отображает взаимодействие цветовых моделей RGB и CMYK, а с
другой дает возможность наглядно представить взаимосвязь "качелей" цветового баланса.
На схеме основные цвета моделей RGB и CMY находятся в такой зависимости: каждый цвет
расположен напротив дополняющего (комплементарного) цвета; при этом он находится между
цветами, с помощью которых получен. Например, сложение зеленого и красного цветов дает желтый.
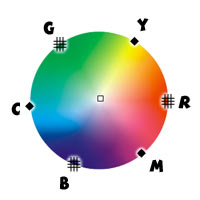
Чтобы усилить какой-либо цвет, нужно ослабить дополняющий его цвет (расположенный напротив него на цветовом круге). Например, чтобы изменить общее цветовое решение в сторону бирюзовых тонов, следует снизить в нем содержание красного цвета. Для уменьшения пурпурной составляющей можно уменьшить ее "напрямую", но лучше это совместить с увеличением голубой и желтой составляющих, что, кстати, позволит сохранить общую насыщенность изображения. При любом влиянии на цветовой баланс надо учитывать, как это "отзовется" на всем цветовом пространстве. В связи с этим совершенно необходимо учитывать закономерности вытекающие из этой схемы, которые сводятся к следующим способам:
Способ 1: цвета, лежащие на цветовом круге друг напротив друга (линия, соединяющая их, проходит через центр круга), взаимно связаны: уменьшение содержания одного цвета ведет к увеличению содержания противоположного цвета, и наоборот. Например, при увеличении содержания голубого цвета (Cyan) уменьшается содержание красного цвета (Red); при уменьшении содержания голубого цвета (Cyan) увеличивается содержание красного цвета (Red).
Способ 2: содержание определенного цвета можно изменить за счет влияния на соседние с изменяемым цвета. Например, чтобы усилить голубой цвет (Cyan), можно усилить зеленый (Green) и синий (Blue) цвета или, наоборот, ослабить пурпурный (Magenta) и желтый (Yellow) цвета.
Способ 3: можно объединить предыдущие способы. Чтобы увеличить содержание определенного цвета, нужно уменьшить содержание цветов, соседних с противоположным, и наоборот. Например, чтобы усилить красный цвет (Red), достаточно ослабить зеленый (Green) и синий (Blue) цвета или, чтобы усилить голубой цвет (Cyan), достаточно ослабить пурпурный (Magenta) и желтый (Yellow) цвета.
Следует обратить внимание на то, что во всех вышеприведенных примерах предполагалось влиять только на один цвет, а задействованы при этом могли быть все цвета.
Описанная выше схема цветового баланса находит свое практическое воплощение в команде Color Balance... (Цветовой баланс...) меню Image/Adjustments (Изображение/Коррекция). Диалоговое окно этой команды позволяет изменить цветовой баланс во всем изображении, для избирательного управления цветом следует пользоваться другими командами, например, Hue/Saturation... (Цветовой тон/Насыщенность...), Replace Color... (Заменить цвет...) или Selective Color... (Выборочная коррекция цвета...).
Цветовой баланс устанавливается раздельно для светлых тонов (переключатель Highlights), средних тонов (переключатель Midtones) и теней (переключатель Shadows). При работе с изображениями в цветовой модели RGB полезно включить флажок Preserve Luminosity (Сохранить яркость тонов), который препятствует изменению диапазона яркостей при изменении цветового баланса, это позволяет сохранить исходный тоновый диапазон изображения. Поле Color Levels (Уровни) и три полосы позволяют добавлять и убавлять цвета, названия которых вынесены на края полос. Для добавления цвета бегунок перемещают в сторону этого цвета, а для убавления - в противоположную от него сторону. В соответствии с перемещением движков в цифровых полях над полосами отображаются величины изменения цвета для красного, зеленого и синего цветов в диапазоне от -100 до +100.

Рассмотрим действие этой команды на примере. Попробуем на изображении в файле photo.jpg окрасить стеклянную вазу в голубой оттенок, сохранив общий баланс полутонов и теней. Для этого нужно в области светлых тонов (Highlights) добавить синего (Blue), что и показано на иллюстрации. Но общий баланс цветов изменится. Чтобы убрать это изменение, нужно переключиться в область теней (она наиболее далека от области подсветки, в которой мы хотим оставить изменения), и убрать лишнее содержание синего цвета. Или добавить желтого, что на самом деле одно и то же, ведь синий и желтый цвета дополнительны друг другу.
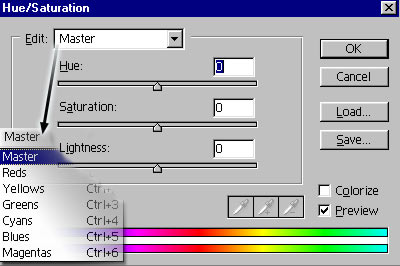 Команда Hue/Saturation... (Цветовой Тон/Насыщенность...) служит для настройки цветового
тона, насыщенности и яркости любого цветового компонента изображения на основе цветового круга
(или упрощенной схемы, приведенной выше).
В списке Edit диалогового окна Hue/Saturation(Цветовой Тон/Насыщенность)
представлены шесть вариантов цветовых диапазонов аддитивной (RGB)
и субтрактивной (CMYK)
моделей в порядке цветового круга Reds(Красные), Yellows (Желтые), Greens (Зеленые),
Cyans(Голубые), Blues (Синие), Magentas (Пурпурные)
и полный диапазон Master(Все).
Команда Hue/Saturation... (Цветовой Тон/Насыщенность...) служит для настройки цветового
тона, насыщенности и яркости любого цветового компонента изображения на основе цветового круга
(или упрощенной схемы, приведенной выше).
В списке Edit диалогового окна Hue/Saturation(Цветовой Тон/Насыщенность)
представлены шесть вариантов цветовых диапазонов аддитивной (RGB)
и субтрактивной (CMYK)
моделей в порядке цветового круга Reds(Красные), Yellows (Желтые), Greens (Зеленые),
Cyans(Голубые), Blues (Синие), Magentas (Пурпурные)
и полный диапазон Master(Все).
Полоса Hue (Цветовой тон) служит для установки нужного цвета с помощью движка или ввода значения в цифровое поле (в градусах цветового круга от -180 до +180). В нулевом положении отображается текущий цвет, от него и происходит отсчет, положительные значения обозначают вращение по цветовому кругу по часовой стрелке, а отрицательные против часовой стрелки.
Полоса Saturation (Насыщенность) используется для увеличения насыщенности, если перемещать бегунок вправо от нулевой точки, или для уменьшения, если перемещать бегунок влево. Перемещение движка в зависимости от текущего цвета идентично перемещению цвета от центра или к центру цветового круга (диапазон изменения от -100 до +100).
Полоса Lightness (Яркость) используется для увеличения яркости, если перемещать бегунок вправо от нулевой точки, или для ее уменьшения, ее перемещать бегунок влево (диапазон изменения от 100 до +100). В реальных задачах она используется редко, так как с помощью рассмотренных выше команд Brightness/Contrast, Levels и т.д. можно гораздо лучше настроить тоновый диапазон.
В нижней части диалогового окна расположены две цветовые спектральные полосы: верхняя отображает спектр до настройки, а нижняя после. При выборе одного из цветовых диапазонов между полосами появляются движки настройки диапазона. Над полосами отображаются четыре числовых значения, отражающих положение маркеров относительно верхней цветовой полосы: первое число - положение левого треугольника, второе число - положение левого вертикального маркера, третье число - положение правого вертикального маркера, четвертое число - положение правого треугольника. Центральная темная часть, ограниченная двумя вертикальными маркерами, перемещается для изменения цветового диапазона. Белые вертикальные маркеры, ограничивающие центральную темную часть перемещаются для настройки ширины исходного цветового диапазона. Увеличение ширины диапазона уменьшает область перехода, ограниченного треугольником, и наоборот. Светло-серые полосы по краям темной части перемещаются для изменения диапазона без влияния на значение зоны перехода. Белые треугольники перемещаются для настройки значения зоны перехода, но без влияния на цветовой диапазон.
С клавишей Ctrl можно перемещать цветовые полосы для более удобной работы. Если в результате перемещения все маркеры переходят в другой цветовой диапазон, то первоначальный диапазон, выбранный в списке Edit, может изменить свое название, например, при выборе варианта Yellows (Желтые), а затем расширении его с включением диапазона красных цветов, название диапазона становится Red 2 (Красные 2) и так далее до Red 6 (Красные 6). Для определения диапазона, исходя из конкретного цвета изображения, необходимо использовать инструмент Eyedropper (Пипетка). Инструмент со знаком плюс добавляет цвет в диапазон, инструмент со знаком минус удаляет его из диапазона. (Добавлять цвет можно и с помощью инструмента Eyedropper (Пипетка) при нажатой кнопке Shift, а удалять при нажатой кнопке Alt.)
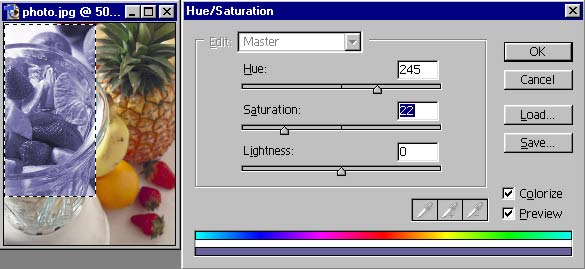
Флажок Colorize (Тонирование) используется для монохромного тонирования изображения.
Проще говоря, преобразует изображение в оттенки одного цвета.
При включении он устанавливает оттенок в нулевое значение на цветовом круге (это красный цвет). При
перемещении движка в полосе Hue (Цветовой тон) в нижней полосе отображается любой цвет из
цветового круга. Изображение отображается в градациях этого цвета.
Данный способ можно широко применять для цветного тонирования (раскрашивания) черно-белых фотографий
(если они сканированы в режиме градаций серого, их необходимо конвертировать в цветовую
модель RGB).
Команда Image / Ajustments / Desaturate (Обесцвечиание) конвертирует цветное изображение в полутоновое. Результат получается такой же, как и при переводе в режим Grayscale, за исключением того, что цветовая модель не меняется.
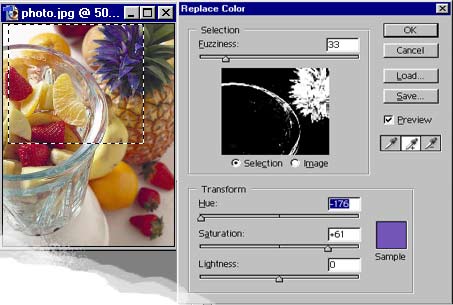 Команда Replace Color... (Заменить цвет...) позволяет вывести
одноименное диалоговое окно,
с помощью которого выделить в изображении области одного цвета, как это делает команда
Select > Color Range (Выделение > Цветовой диапазон), затем заменить
их на любой другой цвет. Однако маска, создаваемая
этой командой, в отличие от команды
Select > Color Range, не может быть
трансформирована в выделенную область. При выходе из диалогового окна маска теряется.
Команда Replace Color... (Заменить цвет...) позволяет вывести
одноименное диалоговое окно,
с помощью которого выделить в изображении области одного цвета, как это делает команда
Select > Color Range (Выделение > Цветовой диапазон), затем заменить
их на любой другой цвет. Однако маска, создаваемая
этой командой, в отличие от команды
Select > Color Range, не может быть
трансформирована в выделенную область. При выходе из диалогового окна маска теряется.
В поле Selection (Выделение) диалогового окна Replace Color (Заменить цвет) представлены окно просмотра и полоса Fuzziness (Разброс), которое определяет диапазон цветов, включаемых в область для замены. Переключатели Selection (Выделение) и Image (Изображение) определяют способ отображения в окне просмотра. Переключатель Selection (Выделение) служит для следующего представления областей изображения:
Переключатель Image (Изображение) выводит изображение или выделенную область в полноцветном варианте. Для того чтобы определить цвет или диапазон цветов, который будет заменен, можно использовать несколько способов.
Во-первых, можно воспользоваться инструментами Eyedropper (Пипетка), кнопки которых расположены справа. Простой пипеткой осуществляется первичный выбор заменяемого цвета. Пипетка с плюсом позволяет добавить к уже выбранному цвету произвольное количество других. Пипетка с минусом позволяет исключить любые цвета из уже выбранных. Осуществлять выбор можно на самом изображении в рабочем окне или в окне просмотра диалогового окна. Во-вторых, добавлять и исключать цвета можно щелчком кнопки мыши при нажатой клавише Shift или Alt соответственно. После кропотливого выделения области цвета можно приступать к определению цвета, который заменит выделенный. Для этого следует применять полосы Hue (Цветовой тон), Saturation (Насыщенность), Lightness (Яркость) поля Transform (Изменить). В приведенном примере зеленые листья ананаса были заменены на сиреневые.
Функция выборочной коррекции цвета характерна для профессиональных сканеров и программ для цветоделения, которые позволяют менять параметры отдельных групп цветов аддитивной и субтрактивной моделей. Выборочная коррекция основана на таблице, подобной приведенной ниже:
| Красный | Желтый | Зеленый | Голубой | Синий | Пурпурный | |
|---|---|---|---|---|---|---|
| Голубой | 0% | 0% | 95% | 95% | 99% | 26% |
| Пурпурный | 8% | 0% | 0% | 0% | 76% | 63% |
| Желтый | 55% | 100% | 100% | 0% | 5% | 0% |
| Черный | 0% | 0% | 0% | 0% | 0% | 0% |
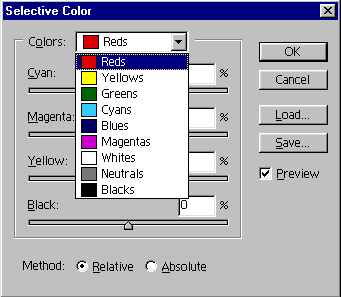 Эта таблица отображает процентное содержание полиграфических красок, необходимых
для печати каждой цветовой составляющей аддитивной и субтрактивной моделей. Увеличивая или
уменьшая значения процентных содержаний можно изменять избирательно отдельную
составляющую без влияния на все остальные.
Эта функция обычно используется для того, чтобы, например, уменьшить удержание голубой
составляющей в зеленой, но сохранить ее в синей составляющей. Как и другие команды
цветокоррекции, она поможет "выправить" цветовой дисбаланс и улучшить качество изображения.
Воплощением такой функции в программе Adobe Photoshop является команда
Selective Color... (Выборочная коррекция цвета...)
меню Image/Adjustments (Изображение/Коррекция).
В списке Colors (Цвета) диалогового окна Selective Color (Выборочная коррекция цвета)
представлены все составляющие аддитивной и субтрактивной моделей, а также черный, серый и
белый цвета: Reds(Красные), Yellows(Желтые),
Greens(Зеленые), Cyans (Голубые), Blues (Синие),
Magentas (Пурпурные), Whites (Белые),
Neutrals (Нейтральные), Blacks (Черные).
Изменение параметров выбранного диапазона цветов осуществляют с помощью четырех
полос, соответствующих составляющим цветовой модели CMYK: Cyan (Голубой),
Magenta (Пурпурный), Yellow (Желтый) и Black (Черный).
Эта таблица отображает процентное содержание полиграфических красок, необходимых
для печати каждой цветовой составляющей аддитивной и субтрактивной моделей. Увеличивая или
уменьшая значения процентных содержаний можно изменять избирательно отдельную
составляющую без влияния на все остальные.
Эта функция обычно используется для того, чтобы, например, уменьшить удержание голубой
составляющей в зеленой, но сохранить ее в синей составляющей. Как и другие команды
цветокоррекции, она поможет "выправить" цветовой дисбаланс и улучшить качество изображения.
Воплощением такой функции в программе Adobe Photoshop является команда
Selective Color... (Выборочная коррекция цвета...)
меню Image/Adjustments (Изображение/Коррекция).
В списке Colors (Цвета) диалогового окна Selective Color (Выборочная коррекция цвета)
представлены все составляющие аддитивной и субтрактивной моделей, а также черный, серый и
белый цвета: Reds(Красные), Yellows(Желтые),
Greens(Зеленые), Cyans (Голубые), Blues (Синие),
Magentas (Пурпурные), Whites (Белые),
Neutrals (Нейтральные), Blacks (Черные).
Изменение параметров выбранного диапазона цветов осуществляют с помощью четырех
полос, соответствующих составляющим цветовой модели CMYK: Cyan (Голубой),
Magenta (Пурпурный), Yellow (Желтый) и Black (Черный).
Изменять параметры можно двумя способами, выбор которых осуществляется в поле Method (Коррекция). Коррекция с помощью переключателя Relative (Относительная) изменяет текущие значения составляющих цветовой модели CMYK в процентах к исходным значениям. Например, если исходное значение пурпурной краски составляло 50% и было добавлено 10%, то в результате получится не 60%, а только 55%, поскольку 10% от 50% равно 5%. Следует иметь в виду, что белый цвет нельзя изменить методом относительной коррекции, поскольку в белом цвете цветовой модели отсутствуют какие бы то ни было цветовые компоненты.
Коррекция с помощью переключателя Absolute(Абсолютная) добавляет или удаляет абсолютные значения составляющих цветовой модели CMYK. Например, если исходное значение пурпурной краски составляло 50% и было добавлено 10%, то в результате получится 60%.
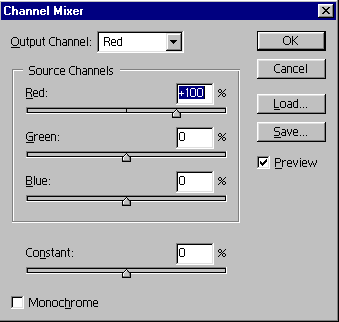 Команда Channel Mixer... (Микширование каналов...)
меню Image/Adjustments (Изображение /Коррекция)
позволяет изменить изображение цветового канала путем смешивания текущих цветовых
каналов.
В результате можно получить изображение в градациях серого (то есть изображение на базе
одного цветового канала), используя определенные процентные "вклады" других цветовых каналов.
Полученное изображение будет легко тонировать.
Команда Channel Mixer... (Микширование каналов...)
меню Image/Adjustments (Изображение /Коррекция)
позволяет изменить изображение цветового канала путем смешивания текущих цветовых
каналов.
В результате можно получить изображение в градациях серого (то есть изображение на базе
одного цветового канала), используя определенные процентные "вклады" других цветовых каналов.
Полученное изображение будет легко тонировать.
Команда доступна только при активизации композитного канала в плитре Channels (Каналы) и только для цветовых моделей RGB и CMYK. В списке Output Channel (Целевой канал) диалогового окна Channel Mixer (Микширование каналов) представлены названия цветовых каналов данного изображения, выбор которого определяет базовый канал. В поле Source Channels (Исходные каналы) расположены движки для каждого цветового канала, перемещение движка влево уменьшает "вклад" соответствующего канала в результирующее изображение, вправо - увеличивает его. Диапазон изменения от 200% до +200%. Отрицательное значение инвертирует изображение, то есть добавляет определенный процент негативного изображения.
Движок в поле Constant (Константа) добавляет в канал определенное значение непрозрачности: отрицательные значения представляют собой черный канал, а положительные - белый канал. Флажок Monochrome (Монохромный) обеспечивает равные значения яркости во всех каналах, что создает изображение в градациях серого. Эта функция может пригодиться при работе с цветными изображениями, которые нужно наилучшим образом перевести в градации серого.
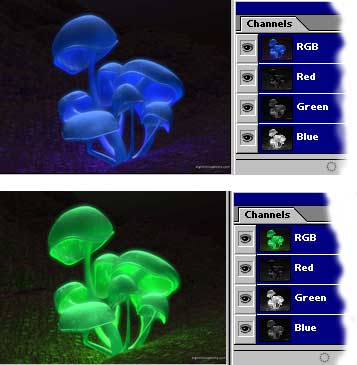 Также с помощью этой команды можно менять каналы местами. Посмотрите на изображения грибов.
Они отличаются только тем, что зеленый и синий каналы поменялись местами.
Также с помощью этой команды можно менять каналы местами. Посмотрите на изображения грибов.
Они отличаются только тем, что зеленый и синий каналы поменялись местами.
Для этого была вызвана команда Channel Mixer и были проведены следующие действия. Выбран синий целевой канал (Output Channel - Blue), в нем содержание зеленого изменили с 0% на 100%, а синего со 100% на 0%. Затем выбрали зеленый целевой канал (Output Channel - Green), в нем содержание зеленого изменили со 100% на 0%, а синего с 0% на 100%. Тем самым зеленый и синий каналы поменялись своим содержимым.
 | 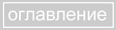 |  |