
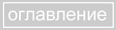

 | 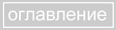 |  |
 Для некоторых целей, в том числе и художественных, необходимо
негативное изображение. Для получения негатива предназначена команда Invert
(Негатив) меню
Image / Adjustments (Изображение/Коррекция). В черно-белом изображении
все темные участки становятся пропорционально светлыми и наоборот.
При инверсии цветного изображения все цвета заменяются дополнительными и инвертируется яркость.
В случае, если изображение содержит цвета
(например, в модели RGB), то преобразование происходит таким образом:
если, к примеру, имеется
пиксел с цветом
R (15), G (65), B (255), то после преобразования получим:
R(255 - 15 = 240), G(255 - 65 = 190), B(255 - 255 = 0)
.
Для некоторых целей, в том числе и художественных, необходимо
негативное изображение. Для получения негатива предназначена команда Invert
(Негатив) меню
Image / Adjustments (Изображение/Коррекция). В черно-белом изображении
все темные участки становятся пропорционально светлыми и наоборот.
При инверсии цветного изображения все цвета заменяются дополнительными и инвертируется яркость.
В случае, если изображение содержит цвета
(например, в модели RGB), то преобразование происходит таким образом:
если, к примеру, имеется
пиксел с цветом
R (15), G (65), B (255), то после преобразования получим:
R(255 - 15 = 240), G(255 - 65 = 190), B(255 - 255 = 0)
.
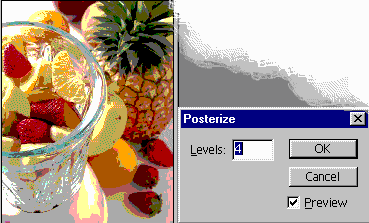 Команда Posterize... (Постеризовать...) меню
Image/Adjustments (Изображение/Коррекция)
позволяет преобразовать изображение с целью уменьшения количества уровней, то есть, говоря
языком художников, свести картинку к нескольким локальным цветам. Такой принцип широко
используется в графике, например, в плакате. Отсюда берет свое название и команда, потому что
слово "poster" переводится как "плакат". Правда, количество цветов в
традиционном плакате ограничивалось двумя-тремя, а диапазон
команды Posterize... (Постеризовать...) составляет от 2 до 255 уровней.
В цифровом поле Levels (Уровни) диалогового окна следует ввести
количество уровней. Чем меньше введенное число, тем сильнее эффект.
Эта команда может использоваться на этапе подготовки изображения
для трассировки.
Команда Posterize... (Постеризовать...) меню
Image/Adjustments (Изображение/Коррекция)
позволяет преобразовать изображение с целью уменьшения количества уровней, то есть, говоря
языком художников, свести картинку к нескольким локальным цветам. Такой принцип широко
используется в графике, например, в плакате. Отсюда берет свое название и команда, потому что
слово "poster" переводится как "плакат". Правда, количество цветов в
традиционном плакате ограничивалось двумя-тремя, а диапазон
команды Posterize... (Постеризовать...) составляет от 2 до 255 уровней.
В цифровом поле Levels (Уровни) диалогового окна следует ввести
количество уровней. Чем меньше введенное число, тем сильнее эффект.
Эта команда может использоваться на этапе подготовки изображения
для трассировки.
 Команда Threshold... (Порог...)
меню Image/Adjustments (Изображение/Коррекция) превращает
цветное изображение или изображение в
градациях серого в двухцветное черно-белое.
При конвертировании можно
перемещением движка под гистограммой
или в цифровом поле
Threshold Level (Порог яркости) диалогового окна
определить пороговое значение яркости,
светлее которого пикселы получают белый
цвет, а темнее черный.
Команда Threshold... (Порог...)
меню Image/Adjustments (Изображение/Коррекция) превращает
цветное изображение или изображение в
градациях серого в двухцветное черно-белое.
При конвертировании можно
перемещением движка под гистограммой
или в цифровом поле
Threshold Level (Порог яркости) диалогового окна
определить пороговое значение яркости,
светлее которого пикселы получают белый
цвет, а темнее черный.
Команда Equalize (Выровнять яркость) меню Image / Adjustments (Изображение/Коррекция) служит для автоматического выравнивания яркостей изображения. Она перераспределяет значения яркостей изображения таким образом, чтобы они более равномерно представляли весь диапазон яркостей. Самый темный цвет преобразуется в черный, самый светлый в белый с учетом некоторого усреднения, а остальные уровни яркостей равномерно распределяются на всем диапазоне таким образом, чтобы изображение выглядело тонально более сбалансированным. То есть эта команда очень похожа на Auto Levels (Авто уровни). Но не совсем.
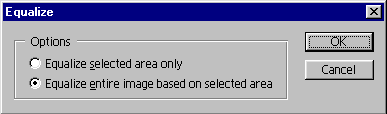 Если команда применяется к изображению с выделенной областью, то на экран выводится
диалоговое окно Equalize(Выровнять яркость).
В диалоговом окне представлены два переключателя: первый
Equalize selected area only (Изменить только выделенную область)
обеспечивает выравнивание яркости только в пределах
выделенной области, а второй
Equalize entire image based on selected area (Изменить
все изображение на основе выделенной области)
работает со всем изображением, но определение
диапазона и выравнивание яркости
осуществляется, исходя только из
значений выделенной области.
Последний вариант очень полезен при
необходимости настройки всего изображения, исходя из параметров нужного фрагмента.
Если команда применяется к изображению с выделенной областью, то на экран выводится
диалоговое окно Equalize(Выровнять яркость).
В диалоговом окне представлены два переключателя: первый
Equalize selected area only (Изменить только выделенную область)
обеспечивает выравнивание яркости только в пределах
выделенной области, а второй
Equalize entire image based on selected area (Изменить
все изображение на основе выделенной области)
работает со всем изображением, но определение
диапазона и выравнивание яркости
осуществляется, исходя только из
значений выделенной области.
Последний вариант очень полезен при
необходимости настройки всего изображения, исходя из параметров нужного фрагмента.
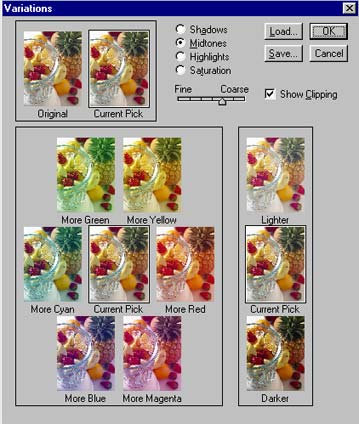 Команда Variations... (Варианты...) меню
Image/Adjustments (Изображение/Коррекция) объединяет
в себе возможности тоновой и цветовой коррекций. Она позволяет визуализировать процесс
установки цветового баланса, изменения контраста и насыщенности изображения в целом или только
выделенной области. Эта команда хорошо работает с довольно сбалансированным изображением,
которому не требуется перестройка тонового или цветового диапазона.
В верхней части диалогового окна Variations(Варианты) представлены два уменьшенных
изображения: Original(Исходное) и Current Pick (Результат).
В момент вывода диалогового окна на
экран оба изображения одинаковы, после внесения каких-либо изменений правое изображение
изменяется и отражает их. Щелчок кнопкой мыши на исходном изображении удаляет все
произведенные изменения.
Команда Variations... (Варианты...) меню
Image/Adjustments (Изображение/Коррекция) объединяет
в себе возможности тоновой и цветовой коррекций. Она позволяет визуализировать процесс
установки цветового баланса, изменения контраста и насыщенности изображения в целом или только
выделенной области. Эта команда хорошо работает с довольно сбалансированным изображением,
которому не требуется перестройка тонового или цветового диапазона.
В верхней части диалогового окна Variations(Варианты) представлены два уменьшенных
изображения: Original(Исходное) и Current Pick (Результат).
В момент вывода диалогового окна на
экран оба изображения одинаковы, после внесения каких-либо изменений правое изображение
изменяется и отражает их. Щелчок кнопкой мыши на исходном изображении удаляет все
произведенные изменения.
Правее от уменьшенных исходного и результирующего изображений расположены переключатели тоновых диапазонов, которые позволяют выполнять установки избирательно Shadows (Тени), Midtones (Средние тона), Highlights (Светлые тона).
В большом поле визуализируется процесс настройки цветового баланса. Цвета, которые добавляются или удаляются, расположены в порядке цветового круга: красный, желтый, зеленый, голубой, синий, пурпурный. Изображение в центре всегда отображает текущее состояние изображения : в этом поле главенствует принцип баланса. Для добавления определенного цвета следует щелкнуть на соответствующем изображении, а чтобы уменьшить, надо щелкнуть на противоположном изображении, например, чтобы добавить "порцию" желтого цвета, необходимо щелкнуть на изображении More Yellow, а чтобы убрать, на изображении More Blue. "Порции" добавления или удаления определяются положением движка между крайними точками Fine (Точно) и Coarse (Грубо). В правой части диалогового окна расположено поле настройки яркости. Изображения Lighter (Светлее) или Darker (Темнее) позволяют осветлить или затемнить изображение, текущее состояние которого представлено на центральном изображении Current Pick (Результат). При включении флажка Show Clipping (Цвета вне CMYK) неоновыми цветами будут отражены те области, которые будут исключаться, то есть будут конвертированы в чистые белый и черный цвета. Переключатель Saturation (Насыщенность) изменяет вид диалогового окна и позволяет изменить цветовую насыщенность изображения. Если при этом установлен флажок Show Clipping (Цвета вне CMYK), то на изображениях будут отображаться исключаемые области, если текущая насыщенность превысит максимальную насыщенность цвета.
 | 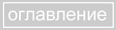 |  |