
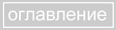

 | 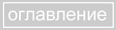 |  |
Изображения можно получать различными путями - сканированием, съемкой цифровой камерой, видеозахватом. Полученные изображения практически всегда имеют недостатки - они могут быть слишком темными, с неразличимыми деталями, слишком светлыми, вялыми, то есть недостаточно контрастными, и т. д. Отличие хорошей фотографии от плохой проявляется прежде всего в правильном балансе света и тени. Тогда объекты съемки выглядят рельефными и хорошо воспринимаются глазом. В каждой фотографии есть сюжетно важная часть, которая обычно наиболее богата деталями. В ней тоновый контраст должен быть самым большим. Погрешности в освещении и контрасте называют тоновыми, а процесс их исправления - тоновой коррекцией. Photoshop позволяет корректировать тона изображения с достаточно большой точностью. Если вы видите дефект в тоне деталей изображения, то, скорее всего, он присущ всему изображению целиком. Поэтому начинайте с общей коррекции. Только после того, как вы добились оптимального соотношения тонов на изображении в целом, переходите к корректировке частей. Отдельные части действительно необходимо корректировать лишь в случаях неправильного освещения места съемки, неаккуратной проявки или сканирования.
Тон компьютерного изображения - это яркость пикселей, из которых оно состоит. Пиксели изображения имеют различную яркость. Та часть полного диапазона яркостей, которая использована в изображении, носит название тонового диапазона. Чем шире тоновый диапазон изображения, тем "глубже" цвета и лучше проработка деталей. Именно эту задачу решает коррекция светов и теней. В идеале в изображении должны быть использованы все значения яркостей (тона). Если разбить весь тоновый диапазон на три неравные условные части, то самая темная часть будет называться тенями, самая светлая - подсветкой, а между ними расположится большой диапазон средних тонов. На гистограмме тени располагаются слева, подсветки - справа. Тоновый диапазон изображения можно представить как график распределения пикселей по градациям яркости. Чем больше пикселей расположено в данном интервале тонов, тем больше оттенков содержит этот интервал.

 Откройте файл photo.jpg, расположенный в папке graphics урока.
Не очень качественная фотография. Хотелось бы сделать ее похожей на изображение, расположенное правее..
Для начала нужно проанализировать распределение яркостей на изображении.
Выберите команду
Histogram (Гистограмма) меню Image (Изображение). Перед вами появится
гистограмма
- график распределения пикселей изображения по яркостям. По оси Х расположены уровни яркости пикселей
диапазоне от 0 до 255. На оси Y показано количество пикселей для каждого уровня.
Откройте файл photo.jpg, расположенный в папке graphics урока.
Не очень качественная фотография. Хотелось бы сделать ее похожей на изображение, расположенное правее..
Для начала нужно проанализировать распределение яркостей на изображении.
Выберите команду
Histogram (Гистограмма) меню Image (Изображение). Перед вами появится
гистограмма
- график распределения пикселей изображения по яркостям. По оси Х расположены уровни яркости пикселей
диапазоне от 0 до 255. На оси Y показано количество пикселей для каждого уровня.
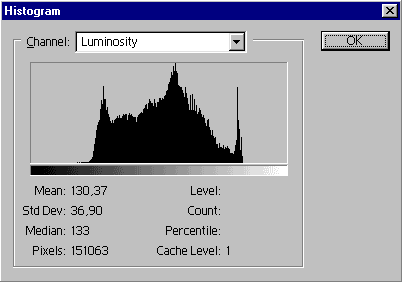 Как видите, в изображении отсутствуют
самые темные и самые светлые тона. Именно
поэтому оно выглядит тусклым, словно
подернутым пылью - его пиксели
слишком мало отличаются по яркости.
Чтобы фотография ожила, нужно
растянуть ее тоновый диапазон.
Коррекция такого изображения
сведется к отсечению самых темных и
светлых тонов, в которых практически
нет пикселей. От этого существующие
тона расположатся более равномерно
по всему тоновому диапазону, в
результате контраст изображения
вырастет, в нем появятся привлекательные тени и блики. Заметьте, что количество тонов в
изображении при растягивании тонового диапазона оказывается меньше 256 (поскольку часть
полного интервала мы отбросим). Именно поэтому при сильном растягивании интервала
изображение теряет плавность перехода оттенков и становится похоже на плакат. Для изменения
тонового диапазона изображения используется диалоговое окно Auto Levels (Авто Уровни).
Откройте меню Image (Изображение), выберите команду Adjustments (Настройка). В открывшемся
Как видите, в изображении отсутствуют
самые темные и самые светлые тона. Именно
поэтому оно выглядит тусклым, словно
подернутым пылью - его пиксели
слишком мало отличаются по яркости.
Чтобы фотография ожила, нужно
растянуть ее тоновый диапазон.
Коррекция такого изображения
сведется к отсечению самых темных и
светлых тонов, в которых практически
нет пикселей. От этого существующие
тона расположатся более равномерно
по всему тоновому диапазону, в
результате контраст изображения
вырастет, в нем появятся привлекательные тени и блики. Заметьте, что количество тонов в
изображении при растягивании тонового диапазона оказывается меньше 256 (поскольку часть
полного интервала мы отбросим). Именно поэтому при сильном растягивании интервала
изображение теряет плавность перехода оттенков и становится похоже на плакат. Для изменения
тонового диапазона изображения используется диалоговое окно Auto Levels (Авто Уровни).
Откройте меню Image (Изображение), выберите команду Adjustments (Настройка). В открывшемся
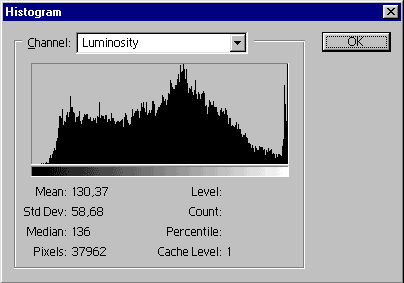 списке выберите команду Auto Levels (Авто Уровни). Результат очень хорош! Что же
делает эта команда с изображением и откуда она знает, что именно мы хотим получить? Все очень просто:
команда Auto Levels делает самые светлые области изображения белыми, самые темные - черными.
Тоновый диапазон растягивается между полученным белым и черным цветом. Теперь гистограмма
изображения выглядит иначе. Как видите, закон распределения яркостей (форма гистограммы)
не изменился, но на изображении появились идеально белые и черные области вместо
светло- и темно-серых. В результате повысился контраст
и цвета стали более естественными.
списке выберите команду Auto Levels (Авто Уровни). Результат очень хорош! Что же
делает эта команда с изображением и откуда она знает, что именно мы хотим получить? Все очень просто:
команда Auto Levels делает самые светлые области изображения белыми, самые темные - черными.
Тоновый диапазон растягивается между полученным белым и черным цветом. Теперь гистограмма
изображения выглядит иначе. Как видите, закон распределения яркостей (форма гистограммы)
не изменился, но на изображении появились идеально белые и черные области вместо
светло- и темно-серых. В результате повысился контраст
и цвета стали более естественными.

К автоматическим средствам коррекции тонового диапазона относятся такие команды как Auto Levels, Auto Contrast, Equalize, расположенные в подменю Adjustments меню Image. Как следует из названия, команда Auto Contrast автоматически подбирает контраст и яркость изображения, а о команде Equalize мы расскажем позже.
К сожалению, команда Auto Levels не всемогуща. Поставьте на неоткорректированном изображении черную и белую точки. Теперь применение команды Auto Levels не приведет к изменению изображения. Ведь черная и белая точки уже присутствуют! В данной ситуации мы не можем растянуть тоновый диапазон (уже некуда, так как есть черная и белая области). Нужно его изменить каким-то более сложным способом. Нам поможет это сделать команда Levels (Уровни).
В диалоговом окне Levels (Уровни) представлена гистограмма распределения пикселей по градациям яркости - такая же, как в окне Histogram (Гистограмма).
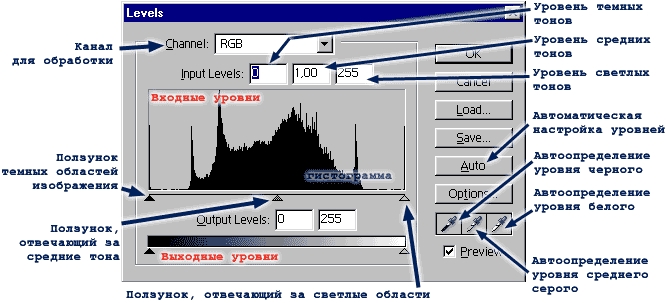
Установите флажок Preview (Просмотр), чтобы результат коррекции был виден сразу, без закрытия окна.
По нижней оси гистограммы расположены три ползунка, отмечающие положение черного, белого и средне-серого цветов изображения. Переместите черный треугольник вправо. Изображение станет темнее. Установите ползунок черного так, чтобы темная область гистограммы, не содержащая пикселей, лежала за пределами тонового интервала.
Сместите ползунок белого влево, также установив его на том уровне, где уже есть пиксели изображения (пик в районе подсветки потеряется, но это несущественно). Посмотрите, как изменилась фотография: тени углубились, появились яркие элементы изображения и более отчетливо стали видны детали.
Определив подсветку и тень на изображении, вы увидите, что оно в целом излишне темное, из-за этого не видны детали. Нужно откорректировать гамму, то есть уровень средних тонов. Сместите средний, серый ползунок в сторону теней. Этим вы сдвигаете точку нейтрального серого цвета в изображении к темным тонам. Изображение станет светлее.
Устанавливаемые значения тонов называются входными уровнями. Их можно задавать численно в полях Input Levels (Входные значения). При интерактивной настройке числа в этих полях соответственно меняются. В правом и левом полях отображаются соответственно уровни белого и черного (или белая и черная точки), измеряемые в градациях серого от 0 до 255. Среднее поле показывает гамму (текущее положение ползунка настройки полутонов) в условных единицах от 0 до 10. Исходная гамма изображения равна единице.
Щелчком на кнопке Ok закройте диалоговое окно и выполните коррекцию. Снова откройте окно Histogram (Гистограмма). Как видите, уровни серого теперь распределены по всему интервалу, но между ними имеются промежутки, провалы - плата за растягивание тонового диапазона. Некоторых тонов в изображении нет вовсе. Однако в данном случае провалы тонов не очень заметны. Пипетки с различными наполнителями (чёрный, белый, и серый) служат для определения участков, которые вы хотите считать самыми тёмными (чёрная), участков, которые вы хотите считать самыми светлыми (белая), и полутонов (серая). Полутоновая пипетка принимает участие в коррекции цветных изображений. Используется инструмент очень просто. Черной пипеткой щёлкаем по тому цвету на изображении, который мы хотим видеть самым тёмным в картинке. Все оттенки темнее указанного будут отсечены (пропадут). Аналогично действует пипетка белого цвета. Щёлкаем по цвету на изображении, который мы желаем оставить самым светлым, и все оттенки светлее выбранного отсекаются.
Если изображение предполагается печатать, необходимо учитывать недостатки воспроизведения светов и теней с помощью печатной машины. Во-первых, печатная аппаратура плохо воспроизводит цвета с очень большой и очень малой яркостью. Поэтому в области света и тени количество оттенков сильно сократится. Чтобы все-таки передать эти оттенки на печати, необходимо сдвинуть тени в более светлую область и несколько затемнить цвета. Эта операция носит название сжатия тонового диапазона, или отсечения выходных уровней. Отсечение выходных уровней тона производится ползунком шкалы Output Levels (выходные уровни). После сжатия тонового диапазона изображение становится серым. Чтобы компенсировать потерю качества, придется отредактировать-входные уровни черного и белого, увеличив контраст. Если в светах и тенях мало пикселей, то эти оттенки не будут различаться на печати. Разумно вовсе удалить их при растягивании входного диапазона, поскольку это увеличит контраст, потерянный при сжатии выходного диапазона. Удаление оттенков самых светлых и самых темных тонов заключается в отсечении краевых частей диапазона, в которых уже есть пиксели.
Не хочу, чтобы, познакомившись с действием пяти ползунков комады Levels, вы сразу же их перепутали. Поэтому подведу итог:
Чтобы вернуться к исходному состоянию изображения без закрытия окна, нажмите клавишу Alt. Кнопка Cancel (Отменить) диалогового окна превратится в кнопку Reset (Восстановить). Щелкните на ней, и установки окна вернутся к исходным. Такая спрятанная кнопка Reset (Восстановить) есть в большинстве диалоговых окон Photoshop.
Коррекция уровней позволяет изменять основные тоновые характеристики, настраивать диапазон тонов и менять положение нейтральной точки, то есть гамму изображения. В окне Levels (Уровни) удобно выполнять простейшие операции по коррекции контраста и яркости изображения, как в средних тонах (с помощью изменения гаммы), так и в общем (регулируя выходные уровни). Управляя выходными уровнями, можно регулировать наиболее яркий и темный тона изображения, предназначенного для печати.
Разумеется, использовать подобную коррекцию и, тем более, настраивать ее параметры имеет смысл прежде всего при обработке нескольких изображений, нуждающихся в одинаковой коррекции уровней. Для проведения серийной настройки очень удобно сохранить все настройки окна в файл командой Save (Сохранить). Впоследствии созданный файл с настройками активизируется командой Load (Загрузить). Для установки значений яркости, которые будут отсекаться при автокоррекции, нажмите на кнопку Options (Свойства). Щелчок на ней откроет окно настройки автокоррекции. По умолчанию в этом окне определены значения 0,5% для света и тени. Это значит, что Photoshop при автоматической настройке считает белыми все уровни светлых участков изображения содержащие менее 0,5% пикселов. В тенях также удаляются уровни, содержащие менее 0,5% пикселов. Вводя в окне Auto Color Correction Options (Параметры автоматической настройки) различные значения, испытайте их влияние на результат коррекции. (Я думаю, что после некоторых мучений Вы придёте к выводу, что это всё неправильно. Это не совсем так, хотя доля истины в этом утверждении есть. Автоматика не обладает человеческими возможностями абстракного анализа и поэтому особенно на неё рассчитывать не стоит.)
Я рекомендую обращаться к автоматическим средствам только в самых простых случаях. В любой более-менее проблемной ситуации используйте команду Levels.
Интересным инструментом тоновой коррекция является команда Curves (кривые), расположенная в подменю Adjustments меню Image. С помощью диалогового окна Curves (Кривые) можно осуществлять любую тоновую коррекцию, описанную выше. Однако оригиналы изображений могут иметь самые изощренные погрешности. При съемках на ярком свете пропадает контраст в тенях. Фотография леса может быть излишне детализированной в средней области. Фотографии, сделанные со вспышкой или против солнца, имеют сильную неравномерность освещения. Тоновые кривые дают возможность исправить даже очень сложные дефекты оригинала. Посмотрим, каким образом производится отсчет тоновых интервалов в диалоговом окне Curves (Кривые). Откройте документ photo.jpg, расположенный в папке graphics этого урока. Выберите команду Curves (Кривые) подменю Adjustments (Настройка) меню Image (Изображение) или используйте клавиатурное сокращение для этой команды - Ctrl+M. На экране появится диалоговое окно Curves (Кривые).
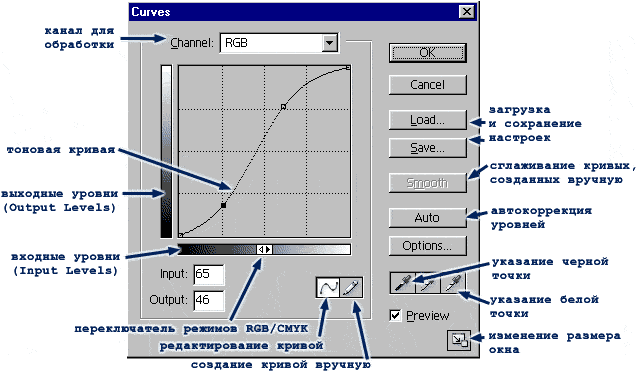
Основную часть окна занимает график распределения пикселов. В отличие от гистограммы, представляющей абсолютные значения распределения, график кривых строится как относительный. По оси Х расположены градации яркости на входе (Input (Входные)), то есть текущие яркости пикселов, а по оси Y - значения на выходе (Output (Выходные)), то есть результат коррекции. Состояние тонов при открытии окна изображается как линия под углом 45°, то есть отсутствие коррекции. Не нажимая кнопки мыши, перемещайте курсор в пределах графика. В полях Input (Входные) и Output (Выходные) будут отображаться соответствующие значения яркостей. По умолчанию для изображений в модели RGB яркость возрастает снизу вверх и слева направо - слева внизу расположены темные тона (черный цвет имеет значение 0), а справа вверху - светлые тона (белый цвет имеет значение 255).
Установленный режим условно обозначается тоновой растяжкой в полоске под графиком. В центре полоски располагается переключатель режимов в виде двойной стрелки. Щелкните на ней. Направление растяжек поменяется теперь правый верхний угол соответствует меньшим яркостям, а левый нижний - большим. Такой режим отсчета яркостей обычно используется для изображений в модели CMYK. Повторным щелчкомна стрелке верните исходное направление отсчета яркостей. Поместите курсор на нижнюю точку кривой (он примет вид крестика, состоящего из четырех стрелок), нажмите левую кнопку мыши и перетащите точку вправо. Этим вы отсекаете наиболее темные входные уровни, растягивая диапазон тонов в сторону теней. Изображение потемнеет и станет более контрастным. Именно эту операцию вы производили, когда регулировали положение ползунка черного в окне Levels (Уровни). Увеличение контраста в окне Brightness/Contrast (Яркость/Контраст) работает по тому же алгоритму - ползунок Contrast (Контраст) управляет наклоном градационной кривой.
Сместите верхнюю точку влево. Это соответствует перемещению ползунка белого в окне Levels (Уровни). Как видите, увеличение наклона кривой повышает контраст. Уменьшение наклона, соответственно, снижает контраст. Переместите точки вдоль вертикальных осей. Этим вы отсекаете краевые выходные уровни, так же как при перемещении ползунков Output Levels (Выходные значения) окна Levels (Уровни). Из изображения пропадут яркие света (подсветка) и темные тени.
Снижение контраста далеко не всегда плохо - часто при небольшом уменьшении контраста изображение воспринимается более детализированным и приятным для глаза. Излишний контраст может вызвать впечатление агрессивного воздействия на зрителя. Положение средней точки кривой соответствует средним тонам. Если она не смещена относительно центра, яркость изображения не меняется. Работа с средними участками кривой заключается в следующем. При открытом диалоговом окне Curves поместите курсор в виде пипетки на тот участок изображения, который нуждается в индивидуальном подходе, затем нажмите левую кнопку мыши. На кривой в окне появится точка, соответствующая выбранному месту по тону. Если вы хотите, чтобы эта точка появилась на кривой, то щёлкните на выбранном участке, удерживая клавишу Ctrl. На кривой появится чёрная точка, которую можно перемещать и тем самым регулировать тон в той части диапазона, которая содержит оттенки редактируемого участка изображения. (Несмотря на завёрнутость фразы, всё намного проще, если попробовать самому. Выбранная точка управляется по тем же принципам, что краевые точки кривой.) Если возникла необходимость удаления точки, то удалить её можно щелчком мыши с удержанием клавиши Ctrl.
Тоновая кривая должна неизбежно быть кривой хотя бы потому, что она так называется. На самом деле она сама не может быть ступенчатой, потому что ступеньки на кривой повлекут выпадение полутонов и плохое качество картинки. Режим создания кривой вручную позволяет нарисовать кривую от руки. Включаем карандаш и действуем. Получается довольно некрасиво. Если есть желание немного сгладить полученную кривую, то воспользуйтесь кнопкой Smooth. Каждый щелчок по этой кнопке приближает вас к исходной кривой.
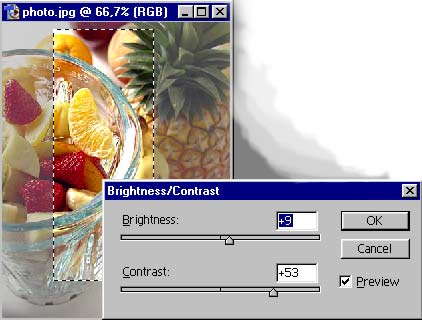 Команда Brightness/Contrast...(Яркость/Контраст...) меню
Image/Adjust (Изображение/Коррекция)
является самым простым способом тоновой коррекции всего
изображения. Однако простота этой коррекции связана серьезными ограничениями, поскольку не
позволяет осуществлять изменение яркости и контраста на выбранных тоновых диапазонах и
отдельных цветовых каналах, как это позволяют делать команды Curves... (Кривые),
Levels... (Уровни...).
Команда Brightness/Contrast...(Яркость/Контраст...) меню
Image/Adjust (Изображение/Коррекция)
является самым простым способом тоновой коррекции всего
изображения. Однако простота этой коррекции связана серьезными ограничениями, поскольку не
позволяет осуществлять изменение яркости и контраста на выбранных тоновых диапазонах и
отдельных цветовых каналах, как это позволяют делать команды Curves... (Кривые),
Levels... (Уровни...).
В диалоговом окне Brightness/Contrast (Яркость/Контраст) есть всего две полосы, в которых перемещением движков изменяют яркость и контрастность в диапазоне от -100 до +100. Формально значения яркости и контраста не зависят друг от друга, вместе с тем следует иметь в виду, что изменение одного из параметров влечет за собой изменение и другого. Увеличение или уменьшение яркости ведет к уменьшению контраста, увеличение контраста способствует увеличению яркости, а уменьшение контраста - уменьшению яркости изображения.
При увеличении яркости сбалансированного изображения происходит сдвиг тонового диапазона в сторону светов, то есть осуществляется отсечение черного цвета и темных тонов, а следовательно место черного (черной точки) занимает один из темно-серых оттенков. И если в полном тоновом диапазоне максимальный контраст определяется различием черного (0) и белого (255) цветов (255-0 = 255), то в изображении с увеличенной яркостью максимальный контраст вытекает из различия между темно-серым (например, 55) и белым (255) цветами (255 - 55 = 200). Во втором случае значение контраста меньше. При уменьшении яркости происходит сдвиг тонового диапазона в сторону теней, то есть осуществляется отсечение белого цвета и светлых тонов, а следовательно место белого (белой точки) занимает один из светло-серых оттенков. В этом случае также контраст равен различию между светло-серым (например, 200) и черным (0) цветами (200-0=200).
При увеличении контраста происходит сдвиг тонового диапазона к краям, то есть к черному и белому цветам, следовательно, количество белого и светлых тонов увеличится - изображение становится ярче. При уменьшении контраста происходит сдвиг тонового диапазона к центру, то есть количество черного и темных тонов увеличится - изображение становится темнее.
 | 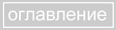 |  |