
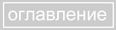

 | 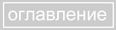 |  |
Кроме самого изображения,в Photoshop существует понятие холста. Представьте себе ситуацию: при работе с изображением у Вас возникла необходимость добавить что-то не на изображение, а рядом с ним (справа, слева, вверху, внизу), а у Вас нет под это места. В таком случае пригодится умение настраивать холст. Холст - это основа, на которую Вы наносите свой монтаж, рабочая поверхность, мольберт художника и пр.
Photoshop даёт возможность изменять размеры холста, не затрагивая размера исходного изображения. К картинке с указанной Вами стороны добавляется кусок холста фонового цвета. Если Вам все ещё непонятно, рассмотрим пример. Откройте документ с утёнком. Выберите в меню Image (Изображение) команду Canvas Size (Размер холста). Она открывает следующее диалоговое окно.
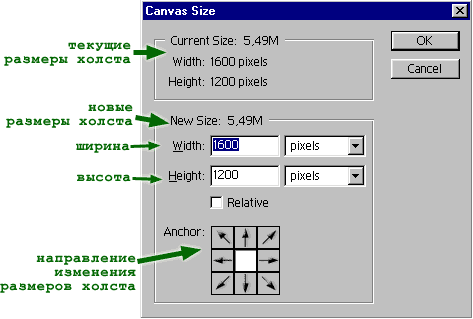
В области Current Size (Текущий размер) диалогового окна находится информация о текущем размере изображения в пикселах и занимаемой им памяти. В области New Size (Новый размер) задается новый размер изображения. Разрешение изображения при этом остается прежним. Сразу после открытия диалогового окна в полях Width (Ширина) и Height (Высота) находятся текущие ширина и высота изображения в единицах, выбранных в списках справа от полей ввода. Переключатель Anchor (Якорь) задает расположение исходного изображения на увеличившемся в размерах холсте. Он состоит из девяти кнопок. Представьте себе, что переключатель представляет собой уже увеличенный холст. Тогда нажатая кнопка показывает положение изображения на этом холсте. Если нажата центральная кнопка, то изображение окажется в центре, окруженное полями со всех четырех сторон. Если же нажата, например, левая верхняя кнопка, то изображение окажется в левом верхнем углу, а поля добавятся только справа и снизу. Флажок Relative (Относительно) позволяет вводить в поля Width и Height непосредственно приращения ширины и высоты (а не прибавлять их в уме к текущим размерам изображения). То есть при включеноом флажке Relative (Относительно) поля Width и Height имеют изначально нулевые значения.
Если ввести в поля Width (Ширина) и Height (Высота)
размеры меньшие, чем исходные (или отрицательные в режиме Relative), то
часть изображения будет обрезана. Какая это будет часть, опять-таки определяется положением
переключателя Anchor (Якорь).
 Если снова вернуться к сравнению переключателя с холстом, то на
этот раз его следует ассоциировать с исходным размером. Положение нажатой кнопки
переключателя соответствует сохраняющейся части изображения. Та его часть, что соответствует
ненажатым кнопкам, будет обрезана. Например, при нажатой центральной кнопке изображение
будет обрезано со всех четырех сторон. Если нажата левая верхняя кнопка, будут обрезаны правая
и нижняя стороны изображения.
Введите новые размеры холста меньше исходных.
Если снова вернуться к сравнению переключателя с холстом, то на
этот раз его следует ассоциировать с исходным размером. Положение нажатой кнопки
переключателя соответствует сохраняющейся части изображения. Та его часть, что соответствует
ненажатым кнопкам, будет обрезана. Например, при нажатой центральной кнопке изображение
будет обрезано со всех четырех сторон. Если нажата левая верхняя кнопка, будут обрезаны правая
и нижняя стороны изображения.
Введите новые размеры холста меньше исходных.
Такой способ обрезки изображений часто применяется, если задан результирующий размер изображения. Тогда вам достаточно ввести его в диалоговое окно Canvas Size (Размер холста). Теперь увеличим размер холста. После увеличения размера холста вокруг изображения появится пустое поле. Оно будет иметь тот цвет, который вы установили текущим фоновым.
Изменение размеров холста не влияет на качество изображения. Оно либо обрезается, либо дополняется пикселями, не имеющими к нему отношения. Увеличение холста можно иллюстрировать следующими примерами:


 Повернуть холст можно с помощью команд меню Rotate Canvas (Повернуть холст),
вложенного в меню Image (Изображение). Обратите внимание на пояснения к командам меню
на рисунке. Например, команда Arbitrary позволяет повернуть холст на произвольный угол,
который вы введете в поле Angle (Угол) открывшегося окна.
Повернуть холст можно с помощью команд меню Rotate Canvas (Повернуть холст),
вложенного в меню Image (Изображение). Обратите внимание на пояснения к командам меню
на рисунке. Например, команда Arbitrary позволяет повернуть холст на произвольный угол,
который вы введете в поле Angle (Угол) открывшегося окна.

Команда Flip Canvas Horizontal (отразить по горизонтали) меняет "правое" и "левое", то есть отражает изображение относительно вертикальной оси.
Команда Flip Canvas Vertical (отразить по вертикали) меняет "верх" и "низ", то есть отражает изображение относительно горизонтальной оси.
 | 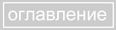 |  |