
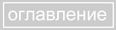

 | 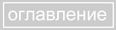 |  |
Растровый формат, созданный Microsoft, ориентирован на применение в операционной
системе Windows. Он используется для представления растровых изображений в ресурсах
программ. Поддерживаются только изображения в модели RGB с глубиной цвета до 24 бит. Не
поддерживаются дополнительные цветовые и альфа-каналы, контуры обтравки, управление
цветом. В принципе, формат предполагает использование простейшего алгоритма сжатия ( RLE,
Run Length Encoding) без потерь информации, но этот вариант редко используется из-за
потенциальных проблем несовместимости.
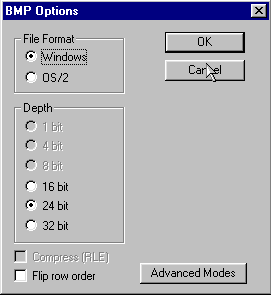 Чтобы сохранить документ в формате BMP, сделайте следующее:
Чтобы сохранить документ в формате BMP, сделайте следующее:
Один из первых растровых форматов, созданных фирмой ZSoft для программы PC Paintbrush. Поддерживает монохромные, индексированные и полноцветные RGB-изображения. Не поддерживаются дополнительные цветовые и альфа-каналы, контуры обтравки, управление цветом. Формат предполагает использование простейшего алгоритма сжатия RLE без потерь информации. Ныне имеет преимущественно историческое значение.
Формат TIFF создан фирмой Aldus специально для хранения
сканированных изображений.
Исключительная гибкость формата сделала его действительно универсальным. Хотя с момента его
создания прошло уже много времени, до сих пор является основным форматом,
используемым для хранения сканированных изображений и размещения их в издательских
системах и программах иллюстрирования. Версии формата существуют на всех компьютерных
платформах, что делает его исключительно удобным для переноса растровых изображений между
ними.
TIFF поддерживает монохромные, индексированные, полутоновые и полноцветные
изображения в моделях RGB и CMYK с восьми- и шестнадцатибитными каналами.
Он позволяет
хранить обтравочные контуры, калибровочную информацию, установки печати. Допускается
использование любого количества дополнительных альфа-каналов. Дополнительные цветовые
каналы не поддерживаются.
Большим достоинством формата остается поддержка практически любого алгоритма
сжатия. Наиболее распространенным является сжатие без потерь информации по алгоритму
LZW (Lempel-Ziv-Welch), обеспечивающему очень высокую степень компрессии.
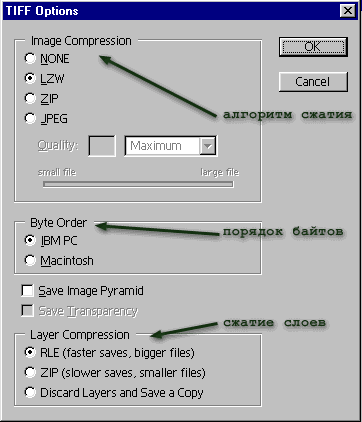 Кстати, этот же
алгоритм используется многочисленными программами сжатия общего назначения,
поддерживающими формат ZIP. Для сохранения текущего документа в
формате TIFF сделайте
следующее:
Кстати, этот же
алгоритм используется многочисленными программами сжатия общего назначения,
поддерживающими формат ZIP. Для сохранения текущего документа в
формате TIFF сделайте
следующее:
Собственный формат программы Adobe Photoshop. Единственный формат, поддерживающий все возможности программы. Предпочтителен для хранения промежуточных результатов редактирования изображений, так как сохраняет их послойную структуру. Все последние версии продуктов фирмы Adobe Systems поддерживают этот формат и позволяют импортировать файлы Photoshop непосредственно. К недостаткам формата можно отнести недостаточную совместимость с другими распространенными приложениями и отсутствие возможности сжатия. Поскольку формат PSD способен хранить любой документ, который можно создать в Photoshop, при сохранении не требуется указание каких-либо параметров.
Несмотря на то, что Photoshop не в состоянии сохранять документы в этом формате, рассмотреть его просто необходимо. Это формат того же рода, что и PSD, т.е специальный формат графического редактора. Он предназначен для хранения изображений, созданных в программе Corel Photo Paint. Он также поддерживает послойную структуру картинки, хранение в любой цветовой модели и пр. В пакете программ Corel Draw 9 идут картинки (на втором CD). Все они сохранены в формате CPT. Поэтому если вы хотите ими воспользоваться, то предварительно переведите картинку в какой-либо понятный программе Photoshop формат.
Этот формат впервые реализовал новый принцип сжатия изображений с потерями информации. Он основан на удалении из изображения той информации, которая все равно не воспринимается (или слабо воспринимается) человеческим глазом. Лишенное избыточной информации изображение занимает гораздо меньше места, чем исходное. Степень сжатия, а следовательно, и количество удаляемой информации плавно регулируется. Низкие степени сжатия дают лучшее качество изображения, а высокие могут существенно его ухудшить. Наиболее широко JPEG используется при создании изображений для электронного распространения на CD-ROM или в Интернете. Компактность файлов JPEG делает этот формат незаменимым в тех случаях, когда размер файлов критичен, например, при их передаче по каналам связи. В полиграфии использовать его не рекомендуется, хотя формат допускает хранение цветовых профилей и контуров обтравки. JPEG поддерживает полутоновые и полноцветные изображения в моделях RGB и CMYK. He поддерживаются дополнительные цветовые и альфа-каналы. Используйте формат JPEG только для фотографических изображений. На рисунках с четкими границами и большими заливочными областями сильно проявляются дефекты сжатия. Особенно характерно появление 'грязи' вокруг темных линий на светлом фоне и видимых квадратных областей. Последний дефект связан с тем, что алгоритм сжатия обрабатывает изображение квадратными блоками со стороной 8 пикселов. При сохранении документов в формате JPEG можно указать требуемую степень сжатия, а следовательно, и качества изображения.

В области Image Options(Параметры изображения) все элементы управления выполняют одну и ту же задачу: выбор степени сжатия или фактора качества (quality factor). С помощью раскрывающегося списка он задается грубо: низкое (Low), среднее (Medium), высокое(High), максимальное сжатие (Maximum). Точное значение можно установить либо с помощью ползунка, либо вводя целочисленное значение от 0 до 12 в поле ввода. Все три элемента управления взаимосвязаны, поэтому неважно, какой из них вы будете использовать - результаты будут одинаковыми.
Переключатель Format Options(Параметры формата) задает варианты сжатия алгоритма JPEG. Наиболее стандартным и совместимым со всеми программами является первый - Baseline ("Standard"). Второй, Baseline Optimized, дает немного меньший размер файла. Третий вариант, Progressive, используется на Web-страницах. Он позволяет броузерам демонстрировать JPEG-изображения, постепенно улучшая их прорисовку (качество). Этот эффект называется прогрессивной разверткой. В таком режиме пользователь может сам оценить, стоит ли дожидаться окончательной загрузки изображения или лучше сразу переходить к другой странице. Количество шагов развертки задается в списке Scans(Развертка). Прогрессивная развертка создает файлы немного большего размера, но это окупается возможностью их частичной загрузки при просмотре.
Область Size содержит список типичных скоростей модемов и информационное поле, показывающее оценку времени загрузки изображения в броузер при выбранной скорости соединения. Изменяйте фактор качества и наблюдайте, как он влияет на время загрузки. Поскольку алгоритм JPEG снижает качество изображения, очень важно иметь возможность оценить его визуально. Для этого установите флажок Preview (Просмотр), и в окне документа вы увидите изображение таким, каким оно предстанет в броузере. Щелкните на кнопке ОК (Да), и документ будет сохранен в формате JPEG.
Формат создан крупнейшей онлайновой службой CompuServe (ныне подразделение AOL, America Online) специально для передачи растровых изображений в глобальных сетях. Ориентирован на компактность и использует алгоритм сжатия LZW, не приводящий к потере качества. Используется только по своему первоначальному предназначению - в Internet, поскольку поддерживает только индексированные изображения. Не поддерживает дополнительных каналов, обтравочных контуров, цветовых профилей. Версия позволяет сохранять в одном файле несколько индексированных изображений (почти как слои в Photoshop). Броузеры способны демонстрировать все эти изображения по очереди, получая в результате несложную анимацию. В файле анимации хранятся не только кадры анимации, но и параметры ее демонстрации. GIF-анимация в силу своей простоты наиболее распространена в Internet. Кроме того, один из цветов в палитре индексированного изображения можно объявить прозрачным. В броузере участки этого цвета будут прозрачными, сквозь них будет виден фон страницы.

Формат FLM - собственный формат Adobe Premier, программы редактирования видеоинформации и создания презентаций. Photoshop умеет открывать кадры, созданные в Adobe Premier, и редактировать их. Учтите, что если вы измените цветовую модель полученного документа или удалите альфа-канал, то не сможете снова сохранить изображение в этомформате.
Изображения, которые вы видите на Web-страницах, имеют низкое экранное (72 dpi) разрешение. Такое изображение нельзя не только поместить в качественную 'бумажную' публикацию, но даже хорошо напечатать на принтере. Чтобы предоставить пользователю возможность выбрать требуемое разрешение, фирма LivePicture, Inc. предложила формат FlashPix (ныне он является собственностью Digital Imaging Group, созданной Kodak, Hewlett Packard и Microsoft). Он содержит изображение сразу в нескольких разрешениях. По умолчанию в броузер загружается версия с самым низким из них. Оно позволяет оценить, требуется ли вам это изображение в более высоком разрешении. Если требуется, то после команды пользователя в броузер загрузится изображение с выбранным высоким разрешением.
Формат поддерживает полутоновые и полноцветные изображения в модели RGB. Альфа-каналы, цветовые профили и обтравочные контуры не поддерживаются. Чтобы использовать этот формат, требуются клиентская и серверная части. Пользователь должен установить в своем броузере свободно распространяемый подключаемый модуль FlashPix, а на сервере должно быть установлено программное обеспечение LivePicture Image Servers.
Формат IFF используется на компьютерах Commodore Amiga с программно-аппаратным комплексом Video Toaster. Он ориентирован на создание и обработку высококачественных видеоматериалов в реальном времени. Поддерживается также некоторыми программами рисования на платформе Windows, например Deluxe Paint фирмы Electronic Arts. Формат IFF поддерживает все типы изображений, за исключением многоканальных и полноцветных CMYK. Обтравочные контуры, цветовые профили и альфа-каналы не поддерживаются. При сохранении из изображения удаляются слои и альфа-каналы.
Формат Pixar предназначен для обмена со специализированными графическими станциями Pixar, ориентированными на трехмерное моделирование и анимацию. Поддерживаются только полутоновые и полноцветные RGB-изображения с единственным альфа-каналом. Сохраним изображение в формате Pixar:
Как явствует из названия, формат PNG предназначен для передачи изображений по сети. Это достаточно 'молодой' формат для Web-графики, конкурирующий с GIF. Все последние версии броузеров поддерживают его без специальных подключаемых модулей. Формат поддерживает полутоновые и полноцветные RGB-изображения с единственным альфа-каналом, а также индексированные и монохромные изображения без альфа-каналов. Альфа-канал служит маской прозрачности. Таким образом, формат PNG - единственный из распространенных форматов, позволяющий получать полноцветные изображения с прозрачным фоном. В формате PNG использован мощный алгоритм сжатия без потерь информации, основанный на популярном LZW-сжатии. Будучи ориентирован на Web, формат PNG не поддерживает многоканальных изображений, цветовых профилей и контуров обтравки.
Используется сканерами, фотонаборными автоматами и графическими станциями Scitex для получения высококачественной полиграфической продукции. Особый формат используется патентованным растеризатором Scitex. Он поддерживает полутоновые и полноцветные изображения в моделях RGB и CMYK без альфа-каналов. Обтравочные контуры и цветовые профили не поддерживаются.
Довольно старый формат, созданный специально для работы с графическим акселератором Truevision. Этот акселератор широко используется приложениями на платформе DOS. Формат поддерживает 24-битные RGB-изображения с одним альфа-каналом, а также полутоновые, индексированные и 16-битные RGB-изображения без альфа-каналов. Обтравочные контуры и цветовые профили не поддерживаются.
 |
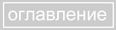 |
 |