
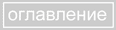

 | 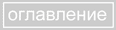 |  |
Практически после каждой операции выделения, контур выделения нуждается в коррекции. Это вызвано тем, что автоматические и полуавтоматические средства выделения не могут адекватно реализовать ваш замысел. Тогда на помощь приходят средства модификации контура выделения.
Группа команд модификации контура выделения находится в меню SELECT пункт MODIFY. Там нахдятся следующие команды:
Команда Expand расширяет область выделения во все стороны на указанное Вами количество пикселей.
Команда Contract уменьшает со всех сторонон область выделения на указанное вами количество пикселей.
Команда Smooth выполняет так называемое сглаживание контура вделения. В понятие сглаживания входит не только сглаживание острых углов контура выделения. Чаще всего эту команду используют для того, что бы убрать "дырки" в области выделения, которые зачастую образуются во время работы с инструментом Magic Wand. В качестве параметра сглаживания используется радиус сглаживания. Все "дырки", имеющие радиус меньше заданного будут либо вычтены из области выделения (в случае, если они находятся за пределами общего контура) либо добавлены в выделенную область (если они находятся внутри контура выделения).
Команда Border преобразует контур выделения в выделенную область заданной вами ширины. Для иллюстрации рассмотрите следующий пример.
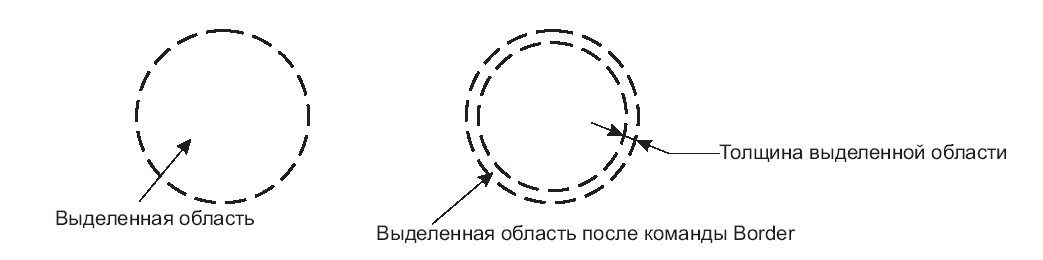
Эта команда помогает гармонично вписать один фрагмент изображения в общий план документа. Когда Вы заливаете выделенную область каким либо цветом, то резкие границы области выделения не позволяют добиться мягкого сращения нового залитого пространства с старым изображением. Команда Feather "перемешивает" граничные пиксели выделенной области с пикселями исходного изображения. Попробуем сами воспользоваться этой командой.

 | 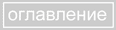 |  |