
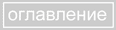

 | 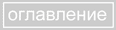 |  |
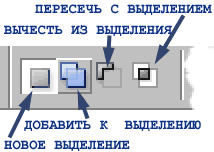 Не всегда при создании нового выделения старое выделение пропадает. Оно может
быть сложено с новым или взаимодействовать с ним другими способами. Эти способы, называемые
логическими операциями с выделениями, определяются с помощью параметров текущего инструмента
выделения. Посмотрим на палитру Options. Неважно, какой из инструментов выделения выбран,
потому что эти параметры присутствуют в равной степени у Лассо, Волшебной Палочки или Прямоугольного Выделения.
Кнопки, изображенные на рисунке, включают один из режимов взаимодействия старого и нового выделений.
Первый режим очевиден - при создании нового выделения старое пропадает.
Не всегда при создании нового выделения старое выделение пропадает. Оно может
быть сложено с новым или взаимодействовать с ним другими способами. Эти способы, называемые
логическими операциями с выделениями, определяются с помощью параметров текущего инструмента
выделения. Посмотрим на палитру Options. Неважно, какой из инструментов выделения выбран,
потому что эти параметры присутствуют в равной степени у Лассо, Волшебной Палочки или Прямоугольного Выделения.
Кнопки, изображенные на рисунке, включают один из режимов взаимодействия старого и нового выделений.
Первый режим очевиден - при создании нового выделения старое пропадает.
Чтобы сложить выделения, вы можете пойти по одному из двух путей:
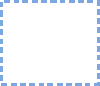

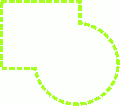
Если при использовании любого инструмента выделения держать клавишу Shift,то результат действия инструмента также присоединится к существующей выделенной области. Рассмотрим это на примере.
Практический урок по сложению выделений можно получить открыв файл Dune.tif, расположенный по адресу: C:\Program Files\Adobe\Photoshop 5.5\Goodis\Samples\Dune.tif
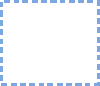

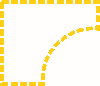
Рассмотрим теперь все это дело на практическом примере. Откройте файл, расположенный по адресу: C:\Program Files\Adobe\Photoshop 5.5\Goodis\Samples\Dune.tif
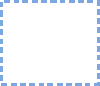


Вы, наверное, уже догадались, что за пересечение выделений отвечает последняя из представленных в первом рисунке кнопок палитры Options. Можно сразу включить этот режим, еще можно перейти в него временно, удерживая две кнопки: Shift+Alt. Не очень понятно? Разберёмся на примере.
 Это одна из самых часто применяемых операций с выделением. Выберите инструмент
Magic Wand и настройте параметр Tolerance=120.
Щелкните им на апельсине в файле graphics\orange.jpg.
В результате операции выделился, естественно, апельсин.
Это одна из самых часто применяемых операций с выделением. Выберите инструмент
Magic Wand и настройте параметр Tolerance=120.
Щелкните им на апельсине в файле graphics\orange.jpg.
В результате операции выделился, естественно, апельсин.
 Теперь примените команду Inverse меню Select
или комбинацию Ctrl+Shift+I. После этого
выделились все фрагменты картинки, которые не были выделены, а фрагменты, которые были
выделены, перестали быть выделенными т.е. выделение инвертировалось. Итак, мы выделили
фон изображения, который теперь можем смело обрабатывать, не боясь испортить прекрасный фрукт.
Инвертирование - один из самых удобных способов выделения сложных объектов на
однородном фоне.
Теперь примените команду Inverse меню Select
или комбинацию Ctrl+Shift+I. После этого
выделились все фрагменты картинки, которые не были выделены, а фрагменты, которые были
выделены, перестали быть выделенными т.е. выделение инвертировалось. Итак, мы выделили
фон изображения, который теперь можем смело обрабатывать, не боясь испортить прекрасный фрукт.
Инвертирование - один из самых удобных способов выделения сложных объектов на
однородном фоне.
Перечисленные операции достаточно часто используются, поэтому Вам необходимо досконально понять и чаще пытаться применить их. При правильном применении логических операций Вы тратите меньше времени на выделение сложных областей. На рисунке, например, стакан с апельсином был выделен инструментами прямоугольного и эллиптического выделений в режиме логического сложения.
 | 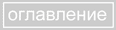 |  |