
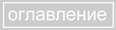

 | 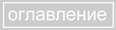 |  |
Для того чтобы создать новый файл можно воспользоваться несколькими способами:
Во всех случаях после указанных вышедействий возникнет диалоговое окно создания новой картинки.

Условно содержимое окна разделено на два блока:
В первом разделе указывается высота и ширина создаваемой картинки, разрешение и цветовая модель описывающую создаваемую картинку. Размер создаваемой картинки можно указать в разных единицах измерения, воспользовавшись выпадающим меню, расположенным справа от поля ввода размера. Интересным фактом является зависимость размера файла от размеров рисунка. Изменяя цифры в полях Width и Heght можно легко убедиться, что при увеличении размера рисунка увеличивается и начальный размер файла. Существует несколько вариантов описания цветов в картинке. Эта тема будет рассмотрена в дальнейшем, а на текущий момент рекомендую устанавливать режим RGB. Раздел Contents позволяет установить цвет фона создаваемого рисунка.

Открытие документа осуществляется несколькими способами:
В первых трёх случаях открытие файла происходит при помощи специального диалогового окна, представленного на рисунке.

Диалоговое окно открытия файла в основном содержит общепринятые пиктограммы управления, за исключением небольшого рисунка внизу окна. Рисунок называется миниатюрой и его назначение состоит в демонстрации содержимого файла. Такая миниатюра может находится в самом файле, как отдельная небольшая картинка. Не все файлы содержат такую миниатюру, так как для того, что бы она там была необходимо ее вначале сохранить в файл, как это сделать мы разберем немного позднее. Однако, если миниатюра и не находится в файле, то PhotoShop ее все равно покажет, сгенерировав ее из самой картинки.
Для открытия файлов существует также и команда Open As из все того же меню File. От команды Open она отличается тем, что выбрав какой-то файл мы указываем в каком формате открыть этот файл и открыв нужный нам файл Фотошоп переведет наш файл в нужный нам фомат. Более подробно о форматах файлов Вы узнаете на десятом занятии.

Фотошоп запоминает какие файлы мы открывали последними позволяет их легко и быстро открыть с помощью пункта Open Recent в меню File. При наведении курсора мыши на пункт Open Recent - открывается список файлов, которые мы открывали последними. Вы можете выбрать нужный файл и Фотошоп сразу откроет его минуя стандартное окно открытия файлов. По умолчанию Фотошоп запоминает десять последних файлов, но это число можно изменить в настройках Фотошопа: Edit -> Preferences -> File Handling:
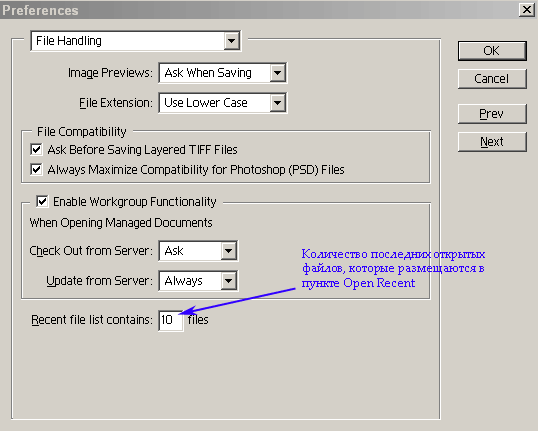
После того как изображение отредактировано, да и в процессе редактирования изображение сохраняют в файл на диске. Для сохранения документа в Photoshop имеется не одна, а целых три команды: Save (Сохранить), Save As (Сохранить как) и Save for Web (Сохранить для публикации в интернете). Первая из них сохраняет документ под его текущим именем, записывая новую версию изображения поверх старой. Вторая команда, Save As (Сохранить как), предназначена для сохранения документа в файле с другим, отличным от текущего, именем. При этом имя текущего документа изменяется на новое, и, наконец, команда Save for Web представляет сложный механизм подготовки изображения для размещения в интернете, что будет подробно рассмотрено в десятом уроке.

В поле Имя файла вводят новое имя файла. По умолчанию предлагается его текущее имя. Обратите внимание, что расширение файла в поле File Name (Имя файла) не указано. Оно полностью определяется форматом, выбранным в списке Save As (Сохранить как). По умолчанию предлагается тот же формат, что и у файла текущего документа. Флажок Save Thumbnail (Сохранить миниатюру) позволяет сохранять вместе с изображением его уменьшенную копию, миниатюру. Как вы помните, она используется в диалоговом окне Open Открыть для предварительного просмотра открываемых изображений. Также очень важной является опция Save a Copy - она устанавливает режим при котором создается копия документа в файле с другим именем. Текущее имя документа при этом не изменяется.
При подготовке изображений для размещения в Интернете имеет значение регистр символов, использованных в именах файлов. Некоторые операционные системы (в том числе UNIX, которая используется большинством серверов в Интернете) различают прописные и строчные буквы в именах файлов икаталогов. Чтобы избежать путаницы с регистром символов, обычно пользуются каким-то одним (как правило, нижним). По умолчанию Photoshop дает файлам расширения в верхнем регистре. Флажок Use Lower Case Extensions (Расширение в нижнем регистре) заставляет его использовать для расширений (типов файлов) нижний регистр.
Также в окне сохранения есть еще ряд дополнительных настроек, которые позволяют включать в файл те или иные структуры, сейчас рассматривать их не имеет смысла - они станут понятны Вам по мере обучения.
Для того чтобы закрыть текущий документ необходимо выбрать команду Close из меню File. За этой командой закреплена комбинация клавиш Ctrl+W. Если перед закрытием файла Вы не сохранили все свои модификации, то Фотошоп известит Вас об этом и спросит уверены ли Вы в том что хотите закрыть файл без сохранения изменений. От Вашего ответа зависит, что же произойдет:
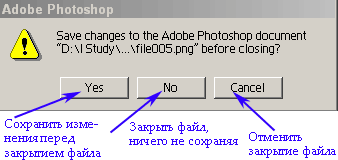
Если Вы произвели какие-либо модификации, которые не устраивают Вас, то всегда можно вернуться к версии документа, записанной на диске. Вы конечно можете закрыть текущую версию документа, не сохраняя Ваши модификации, и открыть сохраненную версию этого же документа. Но можно и использовать команду Revert из меню File. Эта команда сделает тоже самое, т.е. вместо текущей версии документа откроет последнюю сохраненную на диск версию. Это не единственный способ отмены неправильных действий - о других способах Вы прочитаете чуть дальше в этом же уроке.
Окно просмотра файлов File Browser открывается при помощи команды Browse... в меню File.

Это окно позволит Вам удобно и легко просматривать графические файлы, сортировать, переименовывать, открывать, удалять и т.д. Если Вы щелкните дважды левой кнопкой мыши на изображении, то оно откроется в Фотошопе. Если щелкните правой кнопкой - то откроется всплывающее меню, которое содержит множество действий.
При работе с этим окном Вы можете:

 | 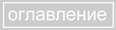 |  |