
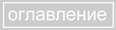

 | 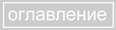 |  |
Ознакомимся с общими принципами работы с интерфейсом программы Adobe Photoshop 7.0. На приведённом ниже рисунке приведены названия элементов интерфейса.

В левой части экрана находится панель инструментов. Их в Photoshop довольно много,
поэтому они объединены в группы. Для того, чтобы активизировать инструмент, пиктограмма
которого видна на экране, щелкните на ней.
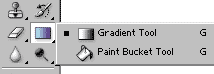 Рядом с некоторыми пиктограммами расположена
маленькая стрелочка. Если по ней щелкнуть, то открывается всплывающая палитра, содержащая
инструменты, входящие в группу.
Рядом с некоторыми пиктограммами расположена
маленькая стрелочка. Если по ней щелкнуть, то открывается всплывающая палитра, содержащая
инструменты, входящие в группу.
Основные элементы управления состредоточены в так называемых плавающих палитрах, которые также соединены в группы. Каждая палитра представляет собой вкладку и имеет ярлык с названием. Переключение между палитрами осуществляется щелчком левой кнопки мыши на ярлыке соответствующей палитры. Кроме визуальных элементов управления, в палитре существует меню управления, вызвать которое можно нажатием кнопки, расположенной в правом верхнем углу окна палитры. В меню управления палитры можно выбрать команды, свойственные текущей палитре и вызвать настройку палитры пунктом Palette Options. Палитры и их группы можно разместить в любом месте экрана. Также существует возможность объединять палитры по собственному усмотрению. Делается это следующим образом: необходимо просто перетащить ярлык одной палитры в пределы другой палитры. Если у Вас возникло желание оставить палитру на экране в одиночестве, то её нужно перетащить просто в любое место на экране, за исключением других палитр.
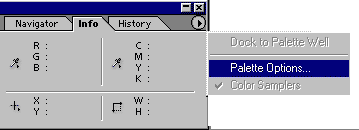
Пример:
Для того, чтобы убрать палитру с экрана, достаточно щёлкнуть на кнопке её закрытия. Первое время палитры у Вас будут регулярно пропадать. Это связано с временным отсутствием навыков работы с программой. Особенно огорчаться не стоит, потому что палитру достаточно легко восстановить на экране.
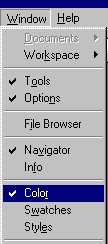
Управление палитрами находится в главном меню. В пункте меню window вы можете увидеть названия палитр. "Галочка" возле названия говорит о том, что данная палитра открыта. Чтобы открыть пропавшую палитру, достаточно щелкнуть на ее названии в меню window. Тогда появятся и галочка в меню, и палитра на экране.
Бывает так, что в ходе работы с палитрами (особенно в первое время) путаницы избежать не удалось. Тогда остаётся только один путь к восстановления порядка. Необходимо проделать следующие действия: Войдите в пункт Window главного меню, выберите пункт Workspace(Рабочая среда) и подпункт Reset Palette Locations(Стандартное размещение палитр). После этого действия расположение всех палитр на экране восстановится по умолчанию. Если у Вас пропала палитра инструментов, то это тоже не проблема. Ведь это тоже палитра? Значит, мы уже знаем, как ее найти. Выбираем в меню Window подпункт Tools (Инструменты).
В завершение темы необходимо рассказать о таком элементе интерфейса программы как строка состояния (status bar). Нижнюю часть главного окна программы занимает строка состояния . Если вы не видите строки состояния, значит, она отключена. Как и плавающая палитра,строка состояния включается командой Window > Status Bar. Повторный ее выбор уберет строку состояния с экрана.

В строке состояния Photoshop выводит информацию о текущей выполняемой операции, выдает Windows подсказку о функциях текущего инструмента, а также ту информацию об открытом документе, которую вы выберете в меню строки. Меню открывается щелчком на кнопке с треугольной стрелкой. В нем на выбор предлагаются следующие варианты:
Щелчок мышью на информационном поле строки состояния выводит маленькое окно, в котором показано, как будет размещено текущее изображение при печати на принтере. Это удобно, когда нужно отследить правильность ориентации бумаги (устанавливается в диалоговом окне печати) и размера изображения. Если при щелчке удерживать клавишу Alt, то появится другое окно, в котором будут приведены физические размеры изображения в пикселах и текущих единицах измерения, тип изображения и его разрешение.
В самой левой позиции строки состояния находится поле, показывающее текущий масштаб демонстрации изображения и позволяющее задавать его численно. Чтобы увидеть в строке состояния все описанные данные, необходимо открыть хотя бы один документ. Так что приступим к изучению основных операций с документами.
 | 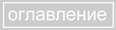 |  |