
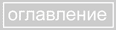

 | 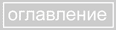 |  |
Теперь, когда мы получили такой мощный инструмент работы с документами как слои, мы готовы познакомиться с набором жизненно необходимых эффектов слоя, которые в последних версиях Photoshop носят названия стилей слоя.
Стили слоя применяются ко всем фрагментам изображения на слое и выделением области нельзя ограничить применение стиля.
Уравления стилями слоя вызывается при помощи двойного щелчка на строке слоя в палитре Layers, либо при помощи пиктограммы [ ] которая находится в группе управления слоями (внизу палитры Layers). При нажатие на эту иконку у вас раскроется список всех стилей слоёв, из которого вы можете выбрать тот, который необходим вам.
] которая находится в группе управления слоями (внизу палитры Layers). При нажатие на эту иконку у вас раскроется список всех стилей слоёв, из которого вы можете выбрать тот, который необходим вам.
Мы для начала вызовем диалоговое окно стилей при помощи двойного щелчка на строке слоя в палитре Layers. В ответ на появится диалоговое окно стилей. Это окно содержит список всех стилей, которые можно применить к слою. Рассмотрим его структуру.

Слева находится список всех стилей, которые применимы к слою. Стили можно использовать как по одному, так и в совокупности. Для того, что бы задействовать стиль нужно просто установить флажок рядом с его названием. Если вы передумали спользовать стиль, то флажок нужно снять. Применённые стили можно редактировать в рамках предоставленных создателями Photoshop. Самое главное в стилях заключается в том, что их (стилей) свойства можно всегда редактировать (это означает, что все настройки стилей динамически изменяемы). Для того, что бы посмотреть и поредактировать свойства стилей нужно просто щёлкнуть на строку с названием стиля в списке стилей. После этого в правой части окна появятся настройки, которые относятся к текущему стилю.
Перывй по списку стилей пункт это так называемые настройки прозрачности и наложения - Blending Options. Эти настройки работают следующим образом:
General Blending
Это основные настройки слоя. В выпадающем меню Blend Mode вы можете выбрать алгоритм наложения слоя и установить для слоя параметр непрозрачности Opacity
Advanced Blending
Это расширенные настройки свойств слоя. Здесь вы сможете установить параметр Fill Opacity - это тоже самое, что и Fill в палитре Layers, указать те цветовые каналы, которые должны отображаться в этом слое (пока нам не известно значение цветовых каналов, но это не за горами),
Что такое Knockout я предлагаю рассмотреть на примере. Давайте откроем документ Talm Tree(CMYK).tiff из набора примеров. Затем создадим набор слоёв, а в этом наборе слоёв создадим текстовый слой на подобии нижеприведённого.

Теперь создадим в наборе слоёв ещё один слой, и разместим его под текстом. Возмём в руки кисть и грубо зарисуем надпись, используя инструмент на новом слое.
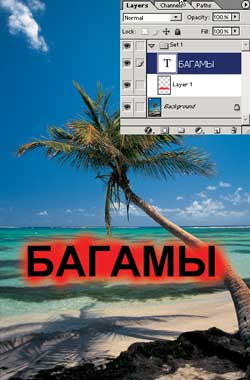
Теперь двойным щелчком на текстовом слое, вызовем дилоговое окно стилей. В выпадающем меню Knockout выберем пункт Shallow. Визуально ничего не изменилось, однако теперь воспользуемся ползунком Fill Opacity и постепенно будем делать надпись прозрачнее. Добились мы этим следующего: под надписью проявляется не нижний слой с красной краской, а тот слой, который идёт сразу под набором слоёв, т.е. пляж. Другая опция - Deep - "проявляет" слой Background не зависимо от того сколько слоёв находится между редактируемым слоем и фоновым слоем. Если фонового слоя в документе нет, то "проявлятся" просто прозрачность в виде "шашечек".

Ниже находится ряд настроек, которые ограничивают и уточняют область действия прозрачности Fill Opacity на остальные слои в случае применения тех или иных эффектов. На этом мы остановимся позже.
Blend if
Этот раздел управляет избирательной прозрачностью. Избирательность заключается в том, что мы по собственному желанию можем делать прозрачными тёмные или светлые участки слоя. Для управления такой прозрачностю существует два слайдера, один носит название This Layer (текущий слой) другой носит название Underlying Layer (подлежащий слой). Рассмотрим для начала первый случай. На слайдере изображён градиентный переход от чёрного к белому. Внизу находятся ползунки. Теперь для наглядности обратимся к примеру. Создайте над слоем, содержащим рисунок с пальмой слой, на котором изобразите чёрный и белый прямоугольники. Затем вызываем двойным щелчном по строке слоя в палитре Layers диалоговое окно стилей. Переместим ползунок слайдера This Layer с темной части в более светлую. Чёрный прямоугольник практически мгновенно исчез. Это движение, которое мы проделали отсекло тёмные участки нашего слоя. Если вы сейчас проделаете тоже самое с ползунком отвечающим за светлую часть изображения, то исчезнет белый прямоугольник. Когда вы удерживаете нажатой кнопку Alt и перемещаете ползунок (он должен разделится на две части), то не происходит мгновенного исчезновения темных или светлых тонов (в зависимости от того, какой ползунок вы крутите - светлой части или тёмной). Участки изображения будут плавно растворятся, т.е. удаление указанных вами тонов будет происходить через постепенное добавление прозрачности.
Из перевода названия следует, что этот эффект призван отбрасывать тень. Это абслютно верно. Как только вы установите флажок напротив этого названия, в правой части окна редактирования стилей у вас отобразятся настройки этого эффекта.
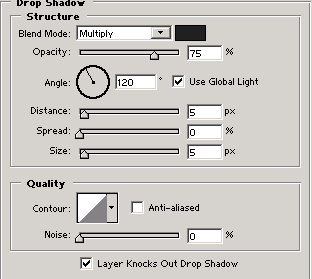
Несмотря наогромное количество настроек ничего сложного в управлении этим эффектом нет.
Blend mode
Режим наложения. Это режим наложения отброшенной тени. Multiply - самый лучший случай для тени, но захотите поиграться - пробуйте.
Рядом с режимом наложения находится пиктограмма выбора цвета. Щелкаете по ней, а затем выбираете цвет тени. Ниже идёт слайдер который отвечает за прозрачность отброшенной тени.
Поскольку тень образуется при падении света на объект, то просто необходимо указать этот угол. Это делпться при помощи циферблата, на котром вы просто накручиваете стреку на тот угол, под которым вы бы хотели выдеть падение света на слой. В этот случае главное не опозорится с разными углами падения цвета на одном изображении. Для избежания такой распространённой ошибки существует флажок Use Global Light.
Настройка Distance отвечает за расстояние от слоя, с которого отбрасывается тень, до гипотетической поверхности на которую отбрасывается тень. Параметр Spread позволяет придать тени любую резкость границ. Значение параметра Size влияет на размер отбрасываемой тени.
В разделе Quality можете задать вид контура тени, выбрав его из выпадающего списка Countor. Флажок Anti-aliased устанавливает сглаживание контура. Параметр Noise позволяет добавить некоторый эффект "шума" к вашей тени.
Если вы применяете режим Knock out к слою, который отбрасывает тень, то есть два варианта развития событий - первый это тень отбрасывается от слоя на тот слой, который находится прямо под нашим слоем, а второй вариант тень отбрасывается и на тот слой, который просвечивается при использовании режима Knock out. Для того, что бы произошол второй случай небходимо отключить флажёк Layer Knocks Out Drop Shadow.
Этот эффект призван отбрасывать тень от краёв изображения на слое внутрь изображения. Все настройки этого эффекта аналогичны настройкам предидущего, за исключением параметра Choke. Этот параметр определяет насколько резкой должна быть граница тени.
В данном случае мы имеем дело с сиянием вокруг изображения на слое.
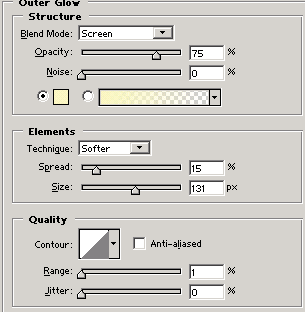
Стандартным параментром для каждого стиля (эффекта) слоя является опять таки режим наложения. Для сияния оптимальным режимом является режим Screen. Параметр Opacity задаёт прозрачность, а параметр Noice позволяет задать неоднородность сияния. Цвет сияния выбирается точно также как цвет тени, однако сияние всегда связано с градиентом. По умолчание в качестве сияния используется градиент от выбранного вами цвета до прозрачного белого. Но если вы хотите воспользоваться своим градиентом для этого придётся переключиться в режим градиента (переставить переключатель), а затем выбрать стандартный градиент из списка, или создать свой.
Выпадающее меню Technique позволит выбрать тип сияния - мягкое (Soften) или Precise (жесткие). Параметр Spread регулирует мягкость границ сияния в первом случае, во втором влияния практически не оказывает. Ну и параметр Size указывает на размер сияния.
В разделе Qality вы сможете выбрать тип контура (выпадающее меню Countor) подстроить его отображение при помощи параметров Range и Jitter.
В этом случае мы также имеем дело с сиянием, но теперь оно направленно внутрь изображения на слое. Все настройки абсолютно идентичны настройкам предидущего вида сияния.
Этот эффект наверное один из самых мощных в арсенале Photoshop. Остановимся подробнее на этом стиле. Этот стиль позволяет создавать всякие выпуклости, вогнутости и прочие псевдообъёмные штучки. В управлении этим эффектом есть две основные составные части и две дополнительные.
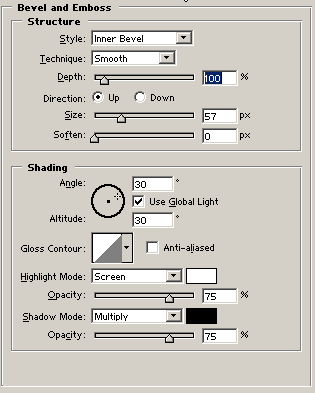
В разделе Structure мы создаём структуру нашего псевдообъёма. В выпадающем меню Style мы выбираем вид объёмного эффекта. На этом мы остановимся через пару абзацев. На текущий момент (по умолчанию) задаётся эффект Inner Bevel. Этот эффект создаёт кромку вокруг изображения на слое, используя для этого "внутреннею часть" изображения. Т.е. само изображение на слое в размерах не меняется, кромка появляется за счёт краевой части изображения. Давайте опробуем на примере этот эффект. Создате новое изображение с прозрачным слоем. На слое создайте круглое выделение, залейте его цветом. Теперь выделение можно снять. Применим эффект Inner Bevel (Для этого просто установим флажок напротив стиля Bevel and Emboss). По краю изображения появилась кромка. Размер кромки регулируется параметром Size. Параметр Depth - управляет визуальной глубиной эффекта, чем он больше, тем глубже (выпуклее) кажется изображение и резче граница кромки. Direction - это управление освещением - Up - подсветка направлена сверху, Down - подсветка направлена снизу.
При помощи выпадаещего меню Technique можно выбрать вид кромки - мягкий, смягчённый и резкий. После того, как мы выбрали тип кромки мы можем довести её внешний вид до необходимой кондиции при помощи параметра Soften.
Раздел Shading предназначен для настройки света и тени. На подобии эффекта тени мы можем указать направление освещения, а кроме этого расстояние от источника света до изображения. Для этого Photoshop имеет удобную интерактивную настроечку в виде окружности в центре которой находится объект, в внутри окружности, в виде точки, указывается источник освещения. Кромке можно придать эффект металлического блеска при помощи выпадающего меню Gloss Countor.
Эффект объёма достигается путём "засвечивания" как бы освещённых поверхностей изображения и "затемнения" теневых фрагментов кромки. Засвеченные участки (участки содержащие светлые тона) называют Hightlights а затенённые участки называют Shadows. Соответственно при формировании кромки для Hightlights используются свои настройки, а для кромки Shadows свои. Все эти настройки заключаются в выборе режима наложения и прозрачности для каждого вида участков.
Вернёмся к выпадающему меню Style и рассмотрим вариант под названием Outer Bevel. Этот эффект управляется точно также как и Inner Bevel. Разница заключается в том, что Inner Bevel даёт визуальный эффект выпуклости изображения на слое, а эффект Outer Bevel иммитирует вогнутость изображения на слое. Эффект Outer Bevel создаётся в расчёте на то, что под нашим слоем находится другой слой, на фоне которого будет заметно действие эффекта.
Следующий стиль в выпадающем меню Style - Emboss (Барельеф). По сути это и есть подражание барельефу.
Стиль Pillow Emboss создаёт эффект прорези вокруг изображения.
Стиль Stroke Emboss работает только в паре с стилем Stroke (это тоже самое,что и действие команды Stroke для выделений, но только динамически изменяемое).
В качестве дополнительных средств этих эффектов слоя используются настройки Countor (разные виды создания кромки) и Texture.
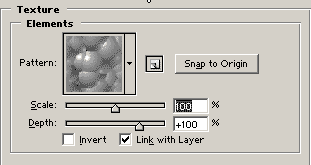
Изображение можно залить выбранной Вами текстурой из набора стандартных текстур или своими собственными текстурами. Для выбора текстуры к вашим услугам выпадающее меню с иконками текстур и несколько "рычагов" управления текстурами. Параметр Scale управляет размером минимального "кирпичека" текстуры. Параметр Depth это глубина (или объём) текстуры. Дело в том, что текстура имеет также эффект объёма.
Этот эффект направлен на создание поверхносных рисунков на изображении. Возможно, если тщательно подобрать парметры данного эффекта, то можно иммитировать рисонок на ткани. Настройки этого эффекта достаточно стандартны и уже подробно рассмотренны выше.
Что касается остальных эффектов, то они построены на обычных инструментах рисования, таких как заливка, градиент, текстурная завливка, обрисовка по контуру. Я надеюсь вам не составит проблемы самостоятельно рассмотреть эти эффекты слоя. Помните, что от своих инструментов-родителей эти эффекты отличаются тем, что они являются динамически настраеваемыми.
В арсенале Phoshop существует набор готовых и настроенных стилей. Для того, что бы иметь возможность его увидеть неоходимо щёлкнуть по иконке с надписью Styles. После этого в правой части окна появится список зарание настроенных стилей.
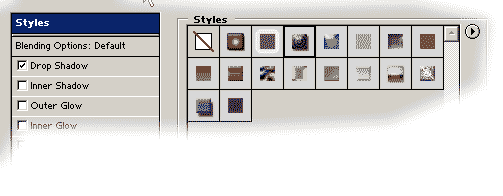
Если вам понравились собственные настройки стилей и вы считаете, что этот стиль с этими настройками может вам пригодится, то вы можете создать на его основе шаблон, который будет хранится с остальными заготовками стилей в рассмотренном выше окне. Для этого можно просто нажать кнопку New Style диалогового окна стилей.
Если слою задан стиль или набор стилей то это дело будет отображено на палитре Layers, под строкой стиля к которому были применены эффекты в виде списка применённых эффектов. Список применённых эффектов можно скрыть щёлкнув по пиктограмме маленького треугольничка в строке слоя палитры Layers. Также оприсутствии эффектов слоя говорит пиктограмма [ ] в строке слоя. Если дважды кликнуть на этой пиктограмме, то откроется диалоговое окно стилей на том эффекте, который применён к слою.
] в строке слоя. Если дважды кликнуть на этой пиктограмме, то откроется диалоговое окно стилей на том эффекте, который применён к слою.
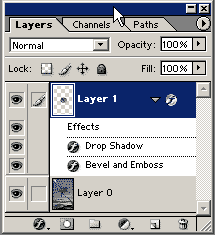
У пиктограммы с буковкой f есть своё контекстное меню. В этом меню вы можете выбрать стиль с которым хотите поработать. Кроме этотго в контекстном меню содержится ещё ряд полезных команд.
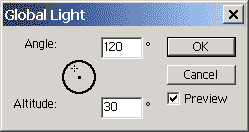
 | 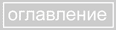 |  |