
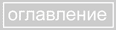

 | 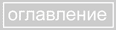 |  |
Очень часто рисунки дополняются текстовым сопровождением, которое придаёт осмысленность картинке. Текст тоже может быть предметом дизайна или частью дизайнерской композиции поэтому от версии к версии Photoshop дополняет свой арсенал работы с текстом.
При работе с текстом следует помнить одно главное правило - в основе свой шрифты являются одним из видов векторной графики. Этот факт имеет принципиальное значение при работе с текстом в среде Photoshop, поскольку там текст создаётся на отдельных векторных слоях, на котрых не применима растровая графика ни в кам её проявлении.
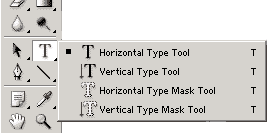
Для создания текста существуют специальные инструменты. Первый инструмент Horizontal Type Tool создаёт текстовый слой, на котором текст размещается совершенно традиционным горизонтальным образом. Второй инструмент Vertical Type Toolсоздаёт текстовый слой, на котром текст размещается сверху вниз. Следующие два инструмента не создают текстового слоя принципиально. Они создают выделение в виде текста, причём инструмент Vertical Type Mask Tool создаёт текстовое выделение которое распологает буквы текста сверху вниз, а Horizontal Type Mask Tool создаёт текстовое выделение слево направо. Выделение в виде текста необходимо тогда, когда вы хотите иметь сразу готовый растровый слой содержащий текст без мучения с преобразованием векторного текстового слоя в растровый. Но если вы поступаете таким путём, то вы лишаете себя гибкости настроек текста, например возможности изменить шрифт, его начертание интервалы и прочие настройки, которые возможны при работе с векторными шрифтами.
Рассмотрим теперь подробнее работу с текстовым слоем. Тексторый слой легко отличить от других слоёв по его иконке в строке слоя политры Layers. Если обычный слой имеет иконку виде его миниатюрного отображения, то текстровый слой имеет иконку содержащую букву T. Когда вы вибираете инструмент работы с текстом, то на панели свойств появляются настройки текста.
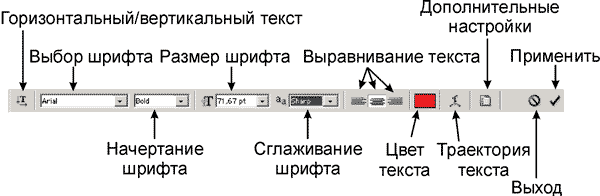
Управление текстом совершенно традиционно. Вы можете выбрать шрифт, его размер, его начертание - обычное, полужирное, наклонное - также вы можете определить отображение шрифта - сглаженное, резкое, чёткое. Если у вас несколько строк текста, то для них можно определить выравнивание - по левому краю, по центру, по правому краю.
Достаточно важной настройкой является возможность пустить текст по траектории. Для этого вам предоставляются шаблоны кривых,по траектории которых и будет распологаться текст.
Диалоговое меню работы с траекториями текста выглядит следующим образом:
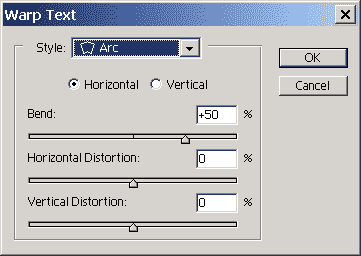
В разделе Style вы можете выбрать вид траектории, а затем при помощи дополнительных настроек довести текст до ума (вернее сказать безумия). При помощи ползунка Bend вы изменяете силу изгиба траектории. При положении ползунка 0% изгиба (деформации) не будет, а при отрицательных значениях деформация пойдёт в противоположную сторону. Horizontal Distortion управляет искажением текста по горизонтали. Положительные значения увеличивают правую часть текста, отрицательные - левую.
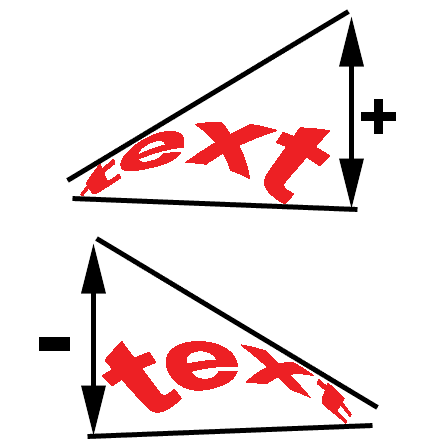
Vertical Distortion занимается искажаниями по вертикали. Положительные и отрицательные значения дейстуют следующим образом:
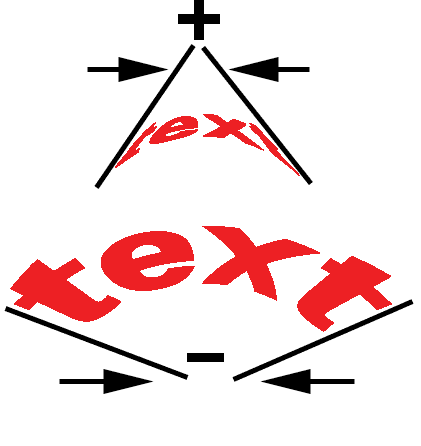
Что касается дополнительных настроек текста, это уже скорее из области вёрстки. При нажитии на эту кнопочну у вас возникает на экране две новых палитры, собранных в одну группу. Палитра под названием Character управляет символами.
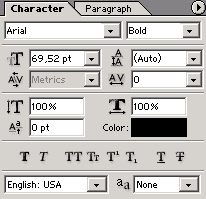
В этой палитре можно настроить опять таки шрифт, его начартание, размер шрифта, расстояние между строками [ ], расстояние между символами [
], расстояние между символами [ ] и кернинг пар [
] и кернинг пар [ ]. Сразу возникает вопрос - что это? Вы наверное знаете что такое обман зрения. В данном случае кернинг пар это борьба против этого обмана.
]. Сразу возникает вопрос - что это? Вы наверное знаете что такое обман зрения. В данном случае кернинг пар это борьба против этого обмана.
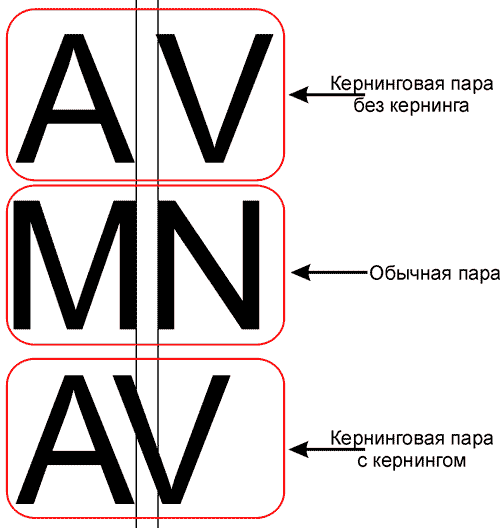
Как вы видите, существуют такие пары букв, расстояние между которыми визуально кажется большим, чем расстояние между остальными буквами. Для устранения этого оптического обмана применяется операция кернинга, т.е. уменьшения расстояния между буквами такой пары. Обычно такая операция проделывается автоматически, но в любом, более менее серьёзном текстовом редакторе есть возможноть установить такое расстояние вручную. Соответственно есть такая возможность и у Photoshop.
Также есть возможность изменить высоту символов и ширину символов. Для этого служат поля с буковкамиT и соответствующими стрелками. Поле [ ] предназначено для смещения выделенных символов вверх или вниз относительно остальной строки (а именно так называемой базовой линии). Если в поле ввести положительные числа, то выделенные символы сместятся вверх, а если отрицательные, то вниз относительно базовой линии текста.
] предназначено для смещения выделенных символов вверх или вниз относительно остальной строки (а именно так называемой базовой линии). Если в поле ввести положительные числа, то выделенные символы сместятся вверх, а если отрицательные, то вниз относительно базовой линии текста.
Ниже сосредоточены кнопки управления текстом. Кнопка [ ] делает начертание выделенного текста жирным, кнопка [
] делает начертание выделенного текста жирным, кнопка [ ] наклонным. Кнопка [
] наклонным. Кнопка [ ] предназначена для того, что бы перенести символы из нижнего регистра в верхний, и наооборот. А эта [
] предназначена для того, что бы перенести символы из нижнего регистра в верхний, и наооборот. А эта [ ] кнопка трансформирует выделенныные символы в заглавние буквы, сохраняя при этом размер строчных символов. При помощи кнопки [
] кнопка трансформирует выделенныные символы в заглавние буквы, сохраняя при этом размер строчных символов. При помощи кнопки [ ] вы переводите выделенный символ в верхний регистр, при помощи кнопки [
] вы переводите выделенный символ в верхний регистр, при помощи кнопки [ ] в нижний. Предпоследняя кнопочка этого ряда позволяет подчеркнуть выделенные символы, а последняя перечеркнуть.
] в нижний. Предпоследняя кнопочка этого ряда позволяет подчеркнуть выделенные символы, а последняя перечеркнуть.
Ниже вам даётся возможность выбрать словарь для орфографической проверки (русский даже не пытайтесь искать) и тип сглаживания шрифтов.
Вторая палитра управления текстом носит название Paragraph. Paragraph это особый вид текста - блочный текст. Разница состоит в том, что блочный текст это понятие вёрстки, т.е. вы инструментом Type Tool рисуете прямоугольную область, в которую вписывается текст. Т.е. это блок текста, который подобен странице в Word-е.
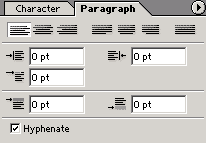
Соответственно у такого вида текста уже больше возможностей в настройке. Вверху палитры находятся разнообразные виды выравнивания. Часть этих видов вы уже знаете. Кнопка [ ] выравнивает текст по ширине, посленюю, незаконченную строку распологает по центру абзаца, кнопка [
] выравнивает текст по ширине, посленюю, незаконченную строку распологает по центру абзаца, кнопка [ ] также выравнивает текст по ширине, но последнюю, незаконченную строку прижимает к правому краю относительно абзаца, а кнопка [
] также выравнивает текст по ширине, но последнюю, незаконченную строку прижимает к правому краю относительно абзаца, а кнопка [ ] растягивает последнюю строку на всю ширину абзаца за счёт интервалов между словами.
] растягивает последнюю строку на всю ширину абзаца за счёт интервалов между словами.
В поле [ ] вы можете задать для абзаца отступ от левой границы блока, а в поле [
] вы можете задать для абзаца отступ от левой границы блока, а в поле [ ] от правой границы. Поле [
] от правой границы. Поле [ ] позволяет задать отступ первой строки абзаца (красную строку). Поле [
] позволяет задать отступ первой строки абзаца (красную строку). Поле [ ] указывет на нижний отспуп абзаца, а поле [
] указывет на нижний отспуп абзаца, а поле [ ] на верхний.
] на верхний.
В самом низу палитры находится флажок Hypernate - включение автоматического переноса слов.
На последок стоит добавить, что любой текстовый слой можно превратить в растровый, и далее работать с ним как с растровым. Это делается командой Rasterize Layer из контекстного меню текстового слоя или из меню Layers|Rasterize.
 | 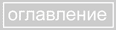 |  |