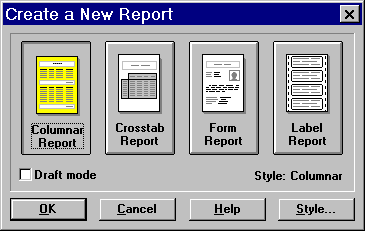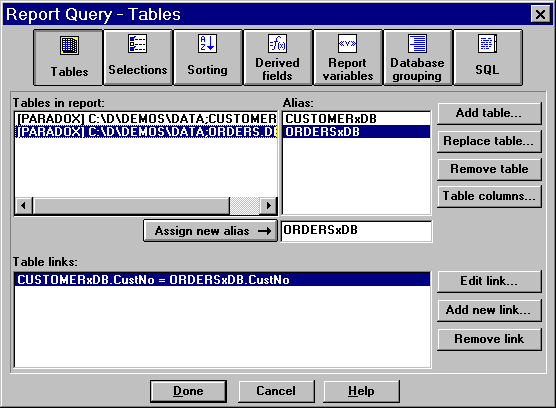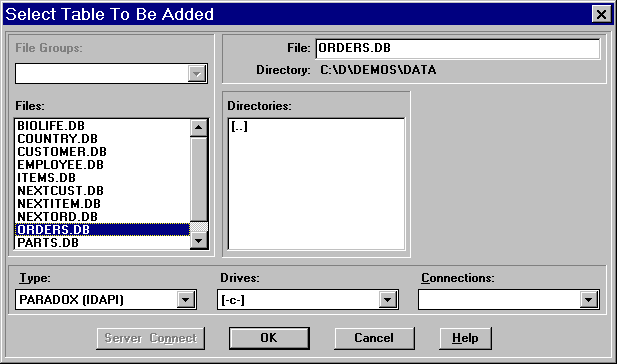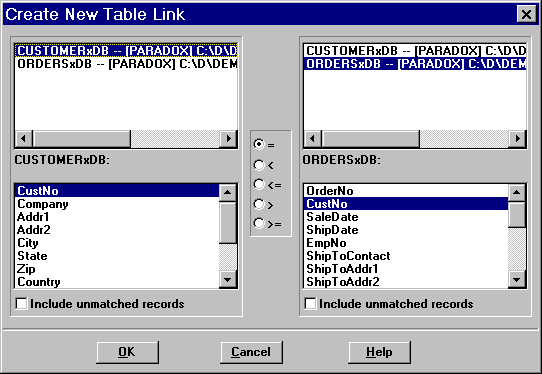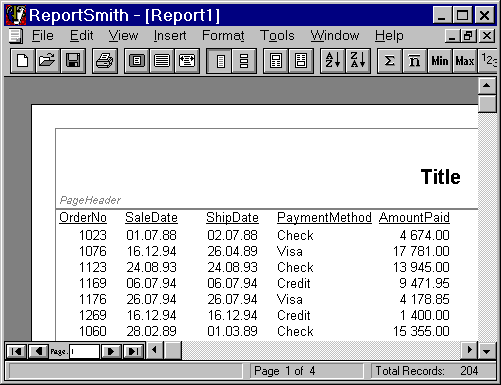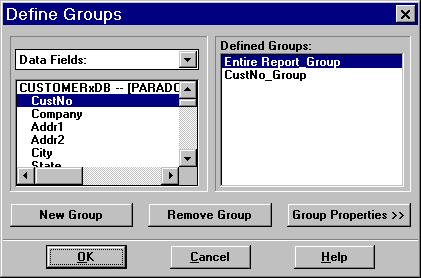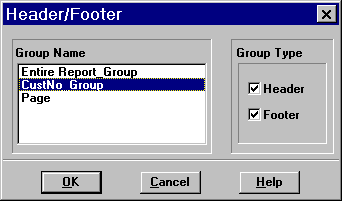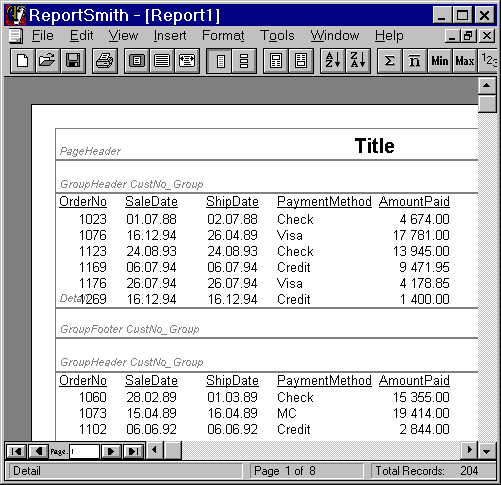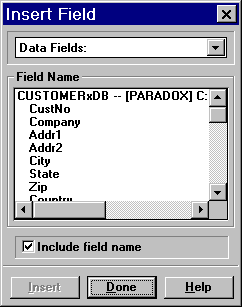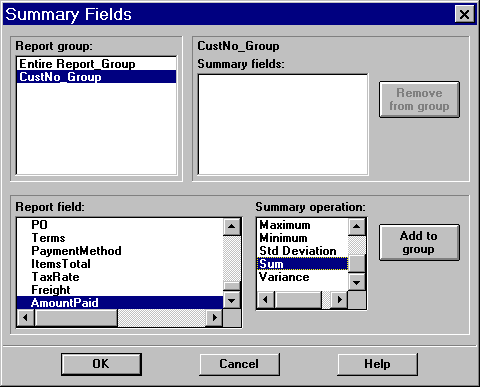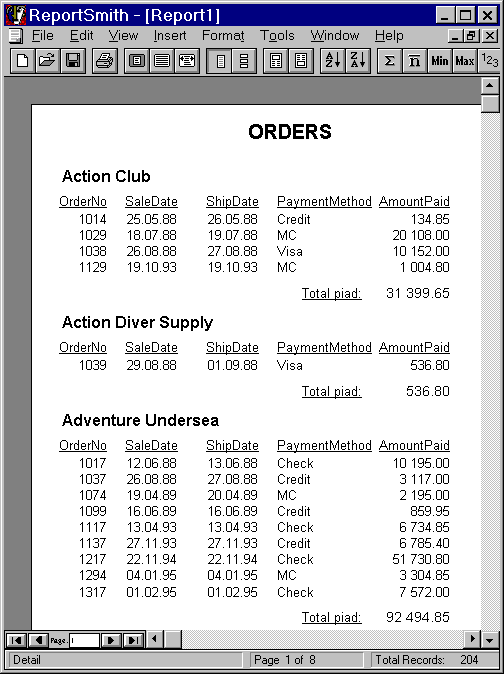- Компонент TReport
- Добавление TReport в приложение
- Свойства TReport
- Методы TReport
- Передача переменной в отчет
- Пример использования Delphi + ReportSmith
- Создание отчета
Библиотека визуальных
компонент Delphi включает объект TReport. TReport обеспечивает вызов из
программы Delphi программы ReportSmith runtime и печати отчета. TReport
расположен на странице Data Access Палитры Компонент.
Добавить отчет в приложение
Delphi очень легко. Положите компонент TReport на форму. Инспектор Объектов
Delphi показывает, что компонент TReport имеет несколько свойств и ни одного
события.
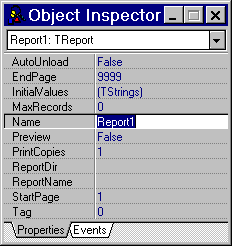
Рис.1: Инспектор объектов для свойств TReport
У TReport есть следующие свойства:
AutoUnload определяет, выгружается ли ReportSmith Runtime из памяти после завершения печати отчета. Если AutoUnload True, то ReportSmith Runtime выгружается, как только закончена пересылка отчета на печать. Если AutoUnload False, то ReportSmith Runtime остается в памяти. Например, можно создать приложение, которое включает пункт меню, запускающий отчет. После того, как отчет выполнился, можно пожелать, чтобы ReportSmith Runtime остался в памяти, и повторно отчет напечатается быстрее. Чтобы выгрузить ReportSmith Runtime из памяти при AutoUnload=False, нужно вызывать метод CloseApplication.
EndPage указывает последнюю страницу отчета, которая будет напечатана. По-умолчанию это 9999 (чтобы напечатать весь отчет).
InitialValues - строка переменных отчета, которые используются отчетом при запуске (если таковые имеются). Например, в отчет можно передавать из программы начальную и конечную даты для выборки данных. Указывая значения этих переменных, не требуется использовать диалоги для ввода во время выполнения отчета.
MaxRecords - количество записей БД, которые вы хотите использовать для создания отчета. Например, если вы хотите только просмотреть примерный отчет, а ваша БД содержит 50,000 записей, вы можете определить в MaxRecords величину, которая ограничивает число записей в отчете значительно меньшей величиной, например 100. Это тот же самое, что и использование ReportSmith в draft режиме.
PrintCopies определяет, сколько копий отчета будут напечатаны.
ReportDir - каталог, где хранятся файлы отчетов. Определяя каталог отчета, не нужно включать туда имя файла отчета.
ReportName содержит имя отчета, который нужно выполнить. Здесь можно указать полное имя отчета (каталог + имя файла), если вы не определили каталог в свойстве ReportDir или хотите выполнить отчет, которое сохранен в другом месте. Если св-во ReportDir определено, то имя каталога опускается и просто указывается имя отчета.
StartPage - номер страницы, с которой вы хотите начать печатать отчет. По-умолчанию равен 1.
Методы TReport включают:
CloseReport прекращает печать отчета.
CloseApplication прекращает выполнение ReportSmith Runtime, если он запущен.
Connect служит для установления соединения с SQL БД.
Print - функция, проверяет, идет ли печать в данный момент.
RecalcReport пересчитывает и перепечатывает отчет с новым значением для переменной отчета, предварительно измененной методом SetVariable.
Run запускает ReportSmith Runtime, выполняет отчет указанный в свойстве ReportName, и посылает отчет на принтер.
RunMacro - вызывает выполнение в ReportSmith макроса (программы, написанной на ReportSmith Baisc).
SetVariable изменяет значение переменной отчета. Параметр Name определяет, какая переменная изменяется, и параметр Value определяет новое значение. После вызова метода SetVariable, ваше приложение может вызывать метод RecalcReport, который пересчитывает и перепечатывает отчет с новым значением переменой.
Следующий код показывает, как передать переменную в отчет. В
примере строковой переменной отчета 'City' присваивается значение 'Bombey'.
Подразумевается, что есть готовый отчет с данной переменной.
Поместите компонент TReport на форму и установите требуемые свойства для вызова печати отчета. Напишите обработчик OnClick для кнопки Button1 на форме (кнопка - для простоты) :
procedure TForm1.Button1Click(Sender: TObject);
begin
Report1.InitialValues.Clear;
Report1.InitialValues.Add('@City=<Bombey>');
Report1.Run;
end;
Завершенное приложение Delphi + ReportSmith есть в примерах к
данному уроку. Приложение позволяет выбрать имя отчета в диалоге открытия
файлов и выполнить этот отчет. Код для кнопки PrintReport (Печатать отчета)
показан ниже.
procedure TForm1.PrintReportClick(Sender: TObject);
begin
if OpenDialog1.Execute then begin
Report1.ReportName := OpenDialog1.Filename;
Report1.Run
end
end;