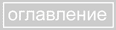
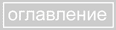 |
Под пакетной обработкой подразумевают применение идентичных преобразований к целому ряду документов ("пакету").
Пакетная обработка необходима в том случае, если нужно обработать по одинаковому алгоритму большой объем графических файлов. Типичными примерами такой работы есть перевод большого числа файлов в другой графический формат или в другую цветовую модель, изменение размеров файлов и т.д.
Для начала необходимо создать макрос, который может сделать то, что Вам необходимо с отдельными файлами. Уже этого может быть вполне достаточно, если количество файлов к которым необходимо применить этот макрос небольшое. Но если таких файлов десятки, сотни или тысячи, то даже использование макроса в уже известном Вам плане будет нелегким однотипным делом. Здесь как раз и может помочь пакетная обработка файлов, которая сможет сама выполнить созданный Вами макрос для необходимого числа файлов.
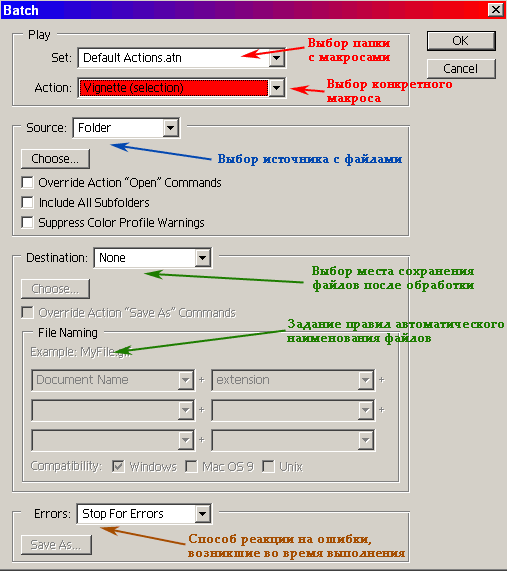 Для начала пакетной обработки множества документов с помощью одной макрокоманды необходимо выполнить команду Batch... (Пакетная обработка...) меню File/Automate (Файл/Автоматизация). На экране появится диалоговое окно Batch (Пакетная обработка), которое позволит выбрать исходную папку, макрокоманду и целевую папку. В поле Play (Выполнить) этого диалогового окна расположены два списка, из которых производится выбор набора макрокоманд список Set и конкретной макрокоманды (список Action (Операция)).
Для начала пакетной обработки множества документов с помощью одной макрокоманды необходимо выполнить команду Batch... (Пакетная обработка...) меню File/Automate (Файл/Автоматизация). На экране появится диалоговое окно Batch (Пакетная обработка), которое позволит выбрать исходную папку, макрокоманду и целевую папку. В поле Play (Выполнить) этого диалогового окна расположены два списка, из которых производится выбор набора макрокоманд список Set и конкретной макрокоманды (список Action (Операция)).
В списке поля Source: (Источник) предлагается выбор одного из четырех вариантов: Вариант Folder (Папка) позволяет с помощью кнопки Choose... (Выбрать...) определить папку-источник документов, предназначенных для пакетной обработки. Лишних документов в этой папке быть не должно. Невозможность создавать списки документов, предназначенных для пакетной обработки, существенное ограничение весьма полезной функции, поскольку нужно заводить специальную папку и переписывать туда документы для пакетной обработки.
Щелчок на кнопке Choose... (Выбрать...) поля Source: (Источник:) выводит на экран диалоговое окно Select the batch source folder (Выбрать входную папку), в котором можно определить папку с исходными документами.
Вариант Import (Импорт) позволяет получать изображения непосредственно со сканера или цифровой камеры, подключенной к компьютеру и поддерживающего интерфейс TWAIN..
Вариант Opened Files (Открытые файлы) применяет макрос ко всем открытым в данный момент файлам.
Вариант File Browser (Навигатор файлов) позволит применить выбранный Вами макрос к файлам, выбранным в File Browser.
Флажок Override Action "Open" Commands (Игнорировать команды "Сохранить в") следует установить, если необходимо предотвратить сохранение обработанных документов в папках, используемых по умолчанию в диалоговых окнах команд Save As... (Сохранить как...) и Save a Copy... (Сохранить копию...).
Флажок Include All Subdirectories (Включить все подкаталоги) позволяет обрабатывать документы, расположенные во вложенных папках.
Флажок Suppress Color Profile Warnings (Запретить вывод предупреждений цветовых профилей) отключает отображение сообщений, связанных с цветовыми профилями.
Поле Destination (Результат) служит для определения конечного назначения документов после обработки:
При выборе варианта Folder (Папка) следует установить флажок Override Action "Save In" (Игнорировать команды "Сохранить в"), который обеспечит исключение папок, установленных по умолчанию в командах Save As... (Сохранить как...) и Save a Copy... (Сохранить копию...), в качестве мест для хранения обработанных документов.
Также при выборе варианта Folder (Папка) становится активным раздел File Naming (Наименование файлов) в котором Вы можете определить правила по которым будут задаваться имена записываемых файлов и их расширения. Можно определить до трех правил сразу. Крайне желательно, чтобы хотя бы в одном из правил было задано такое, которое могло бы дать файлу уникальное имя, чтобы не произошло замещения файлов друг другом. К таким правилиам можно отнести (filename - имя исходного файла, serial number - серийный(порядковый) номер и serial letter - серийная(порядковая) буква.)
В поле Errors вы можете определить, как будут обрабатываться ошибки, возникшие во время выполнения. Можно выбрать два варианта: Stop for Errors (Останавливаться при возникновении ошибок) - в этом случае выполнение макросов будет приостанавливаться ожидая дополнительные инструкции пользователя и Log Errors to File (Запись ошибок в файл) - в этом варианте ошибки будут записываться в отдельный файл, указанный Вами с помощью опции Save As (Записать как...) в этом же разделе данного окна.
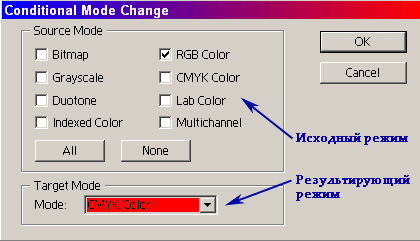 Команда Conditional Mode Change... (Изменить цветовой формат...) конвертирует цветовую модель документа в соответствии с исходным цветовым режимом документа. Следует иметь в виду, что при использовании ее в макрокоманде можно не сомневаться в том, что несоответствие цветовой модели не приведет к сообщению об ошибке. В одноименном диалоговом окне в поле Source Mode (Исходный цветовой формат) представлены флажки, установка которых определяет цветовой режим документов, подлежащих конвертированию в другой цветовой режим, который выбирается из списка Target Mode (Выходной цветовой формат). Взаимному конвертированию могут подвергаться следующие режимы: Bitmap (Битовый), Grayscale (Градации серого), Duotone (Дуплекс), Indexed Color (Индексированные цве та), RGB Color (GRB), CMYK Color (CMYK), Lab Color (Lab), Multichannel (Многоканальное изображение).
Команда Conditional Mode Change... (Изменить цветовой формат...) конвертирует цветовую модель документа в соответствии с исходным цветовым режимом документа. Следует иметь в виду, что при использовании ее в макрокоманде можно не сомневаться в том, что несоответствие цветовой модели не приведет к сообщению об ошибке. В одноименном диалоговом окне в поле Source Mode (Исходный цветовой формат) представлены флажки, установка которых определяет цветовой режим документов, подлежащих конвертированию в другой цветовой режим, который выбирается из списка Target Mode (Выходной цветовой формат). Взаимному конвертированию могут подвергаться следующие режимы: Bitmap (Битовый), Grayscale (Градации серого), Duotone (Дуплекс), Indexed Color (Индексированные цве та), RGB Color (GRB), CMYK Color (CMYK), Lab Color (Lab), Multichannel (Многоканальное изображение).
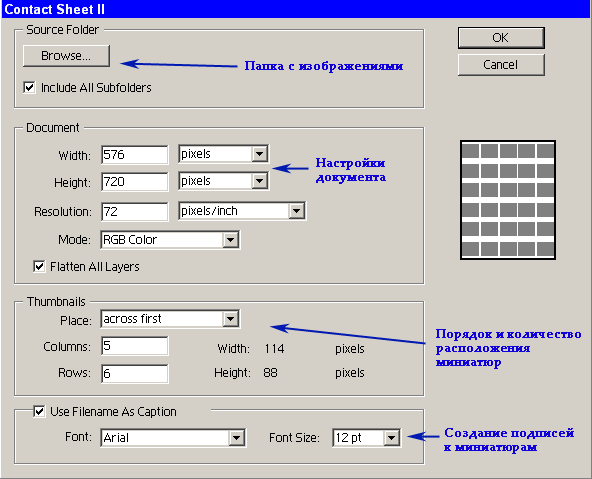 С помощью команды Contact Sheet... (Контрольный лист...) существует возможность в автоматическом режиме создать документ, в котором в уменьшенном виде будут представлены изображения, собранные в определенной папке. Функция эта может пригодиться художнику или дизайнеру для подачи эскизов заказчику, редактору и прочим заинтересованным лицам. В одноименном диалоговом окне в поле Source Directory (Входная папка) с помощью кнопки Choose... (Выбрать...) можно определить папку, документы которой будут использоваться.
С помощью команды Contact Sheet... (Контрольный лист...) существует возможность в автоматическом режиме создать документ, в котором в уменьшенном виде будут представлены изображения, собранные в определенной папке. Функция эта может пригодиться художнику или дизайнеру для подачи эскизов заказчику, редактору и прочим заинтересованным лицам. В одноименном диалоговом окне в поле Source Directory (Входная папка) с помощью кнопки Choose... (Выбрать...) можно определить папку, документы которой будут использоваться.
В разделе Document (Документ) определяются параметры нового документа: ширина (поле Width), высота (поле Height), разрешение (поле Resolution) и цветовая модель (поле Mode).
При включенной опции Flattern All Layers (Сведение всех слоев) конечный результат получается на одном фоновом слое. Если же эту опцию отключить, то все созданные миниатюры будут находиться на отдельных слоях, а все текстовые коментарии на отдельных текстовых слоях.
В разделе Thumbnails переключатели Place Across First (По строкам) и Place Down First (По столбцам) определяют порядок размещения уменьшенных изображений по строкам и колонкам, число которых устанавливается в полях Columns (Столбцов) и Rows (Строк).
И последний раздел Use Filename As Caption (Использовать имя файла, как пояснение) позволяет подписать миниатюры именами файлов. Шрифт таких подписей Вы можете выбрать в настройках Font(Шрифт) и Font Size(Размер Шрифта).
Давайте применим данный инструмент для всем хорошо знакомой папки с картинками, входящей в пакет Photoshop:
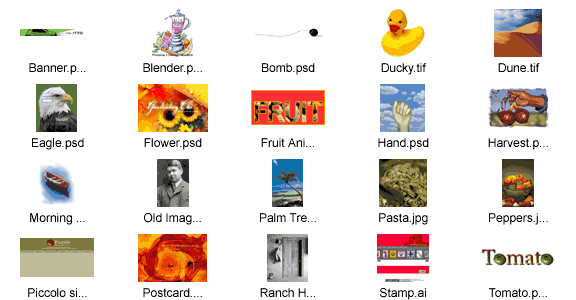
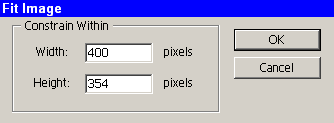 Команда Fit Image... (Изменить размерность...) меню File/Automate (Файл/Автоматизация) служит для изменения размера изображения без изменения пропорций. В одноименном диалоговом окне следует изменить один из размеров изображения и нажать кнопку ОК (Да). В результате будет изменен размер изображения без изменения его пропорций. Эта команда является упрощенным вариантом команды Image Size (Размер изображения) меню Edit (Редактирование).
Команда Fit Image... (Изменить размерность...) меню File/Automate (Файл/Автоматизация) служит для изменения размера изображения без изменения пропорций. В одноименном диалоговом окне следует изменить один из размеров изображения и нажать кнопку ОК (Да). В результате будет изменен размер изображения без изменения его пропорций. Эта команда является упрощенным вариантом команды Image Size (Размер изображения) меню Edit (Редактирование).
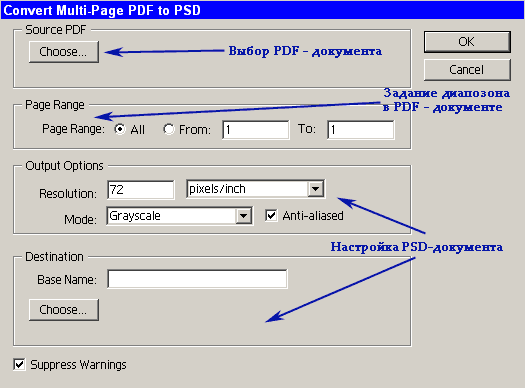 Тем, кто часто использует документы формата Adobe Acrobat (файлы с расширением .PDF) в программе Adobe Photoshop, может пригодиться команда Multi-Page PDF to PSD... (Многостраничный PFD в PSD...). Эта команда позволит конвертировать многостраничные документы в отдельные изображения формата программы Adobe Photoshop. В диалоговом окне Convert Multi-Page PDF to PSD (Преобразовать многостраничный PFD в PSD) в поле Source PDF (Входной PFD-документ) с помощью кнопки Choose... (Выбрать...) определяется документ в формате PDF, который предполагается конвертировать.
Тем, кто часто использует документы формата Adobe Acrobat (файлы с расширением .PDF) в программе Adobe Photoshop, может пригодиться команда Multi-Page PDF to PSD... (Многостраничный PFD в PSD...). Эта команда позволит конвертировать многостраничные документы в отдельные изображения формата программы Adobe Photoshop. В диалоговом окне Convert Multi-Page PDF to PSD (Преобразовать многостраничный PFD в PSD) в поле Source PDF (Входной PFD-документ) с помощью кнопки Choose... (Выбрать...) определяется документ в формате PDF, который предполагается конвертировать.
В поле Page Range (Диапазон страниц) переключатели Аll (Все) и From... То (С... по) служат для определения диапазона конвертируемых страниц исходного документа.
Поле Output Options (Выходные параметры) предназначено для установок параметров точечных изображений: разрешения (поле Resolution) и цветовой модели (поле Mode).
В разделе Destination (Место назначения) Вы указываете куда необходимо поместить результат. Установка Base Name (Основное имя) позволяет задать базовое имя к которому будут добавлены порядковые номера, начиная с "0001". Вы также можете выбрать папку Choose..., в которой будут сохраняться документы в формате программы Adobe Photoshop (файлы с расширением *.PSD).
Последняя опция Suppress Warnings позволяет игнорировать все сообщения, возникающие во время работы, и не выводить из пользователю.
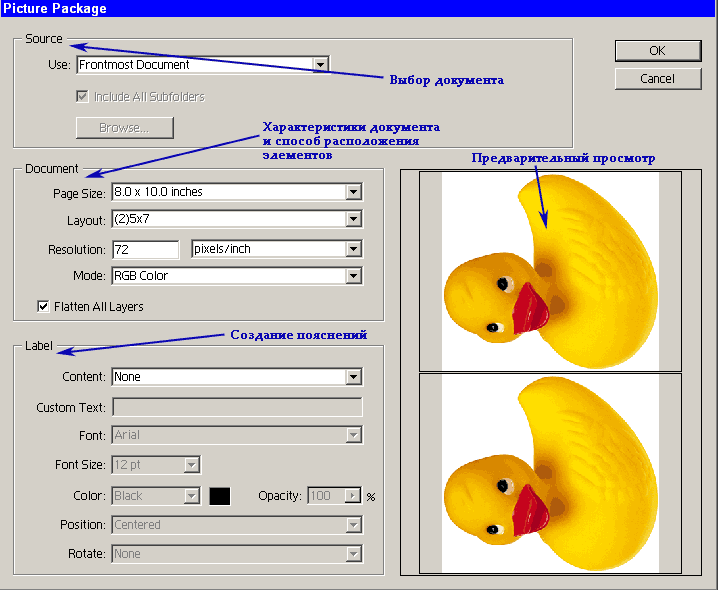
Команда Picture Package (Упаковка Изображения) позволяет сгруппировать на листе несколько копий изображения в определенном порядке. В разделе Sourse Image выбирают изображение к которому будет применена команда. Можно через команду Choose... найти нужное изображение на диске или же, включив флажок Use Frontmost Document.
В разделе Layout выбирают способ размещения копий на новом документе. Раздел Resolution определяет с каким разрешением будет выводиться изображение в документе. В поле Mode выбирают цветовой режим изображения.
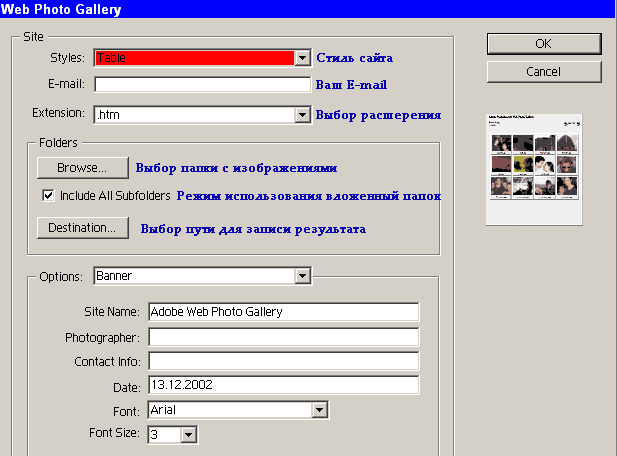
Команда Web Photo Gallery... является достаточно сложной, но использовать ее очень просто. Действия этой команды позволяют преобразовать набор изображений и сформировать из них Web-страницу, на которой все эти изображения будут присутствовать, также есть возможность просматривать отдельно каждое изображение.
На данном этапе рекомендуем просто поэксперементировать с этим несложным инструментом, а более осознано Вы сможете вернуться к нему после изучения отдельного курса xHTML. Тогда Вы сможете оценить все плюсы и минусы предлагаемого инструмента.
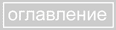 |