
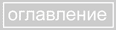

 | 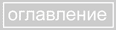 |  |
Несмотря на то, что Photoshop редактор растровой графики, в наборе его инструментов предусмотрены и некоторые векторнык инструменты. Векторные инструменты предназначены прежде всего для создания редактируемых кривых - контуров. Для того, что бы освежить вашу память, напомним, что отличие между растровой и векторной графики состоит в способе хранения и описания графической информации. Векторные рисунки хранятся в виде математически описанных кривых, которые не теряют в качестве при маштабировании, в любой момент подлежат незатруднительному и гибкому редактированию. Для начала рассмотрим принцип построения векторных кривых.

Векторные контуры строятся на отрезках, которые имеют ключевые узлы и котрольные точки. Ключевые узлы ограничевают отрезок с двух сторон а котрольные точки позволяют управлять изгибом кривых.
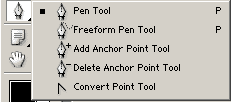
Для создания кривых используются инструменты группы Pen. Инструмент Pen Tool предназначен для создания кривых по ключевым узлам. Принцип действия этого инструмента заключается в указании ключевых точек отрезка контура. Если при указании контрольной точки, не отпуская кнопку мыши двигать её, то у ключевой точки появится отрезок, содержащий контрольную точку. Дальнешие движения мышью уже напрямую воздействуют на контрольную точку, и, в свою очередь, на изгиб отрезка. Следующий щёлчёк левой кнопкой мыши установит следующую контрольную точку, и т.д.

Инструмент Pen tool может работать в двух режимах - создание кривых и создание так называемых форм - замкнутых векторных областей.Переключение между этими режимами осуществляется кнопками [ ] - режим создания контура, [
] - режим создания контура, [ ] - режим создание формы.
Если вы работаете в режиме создания форм, то создаваемый вами контур будет считаться всегда замкнутым и, как следствие, залитым выбранным вами цветом.
Физически в палитре Layers создаётся слой-маска на основе векторного рисунка.
Сам слой заливается выбранным вами цветом (цвет выбираете на палитре свойств).
] - режим создание формы.
Если вы работаете в режиме создания форм, то создаваемый вами контур будет считаться всегда замкнутым и, как следствие, залитым выбранным вами цветом.
Физически в палитре Layers создаётся слой-маска на основе векторного рисунка.
Сам слой заливается выбранным вами цветом (цвет выбираете на палитре свойств).
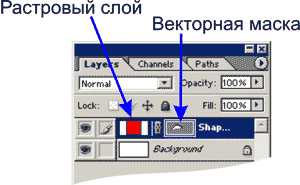
Принцип работы с векторной маской незначительно отличается от принципа работы с растровой маской, отличаются только средства. Если в случае работы с растровой маской вы изменяли её посредством инструментов рисования, то в данном случае изменение формы маски происходит при помощи векторного инструментария.
Для того, что бы преобразовать векторную маску в растровую, нужно вызвать контекстное меню векторной маски и выбрать пункт Rasterize Mask. В результате вы получите обычную маску слоя. В остальном работа с маской слоя в векторном варианте не отличается от работы в растровом варианте.
Векторные рисунки удобны тем, что в любой момент очень удобно можно изменить форму кривых этого рисунка. Для этого существует ряд инструментов. Например инструмент [ ] (добавление ключевых точек - узлов) - добавляет ключевые точки на кривой в том месте где вы щёлкните. Инструмент [
] (добавление ключевых точек - узлов) - добавляет ключевые точки на кривой в том месте где вы щёлкните. Инструмент [ ] может удалять лишние точки на контуре при щелчке на удаляемой точке. На самом деле переключатся на эти инструменты совсем не обязательно. Обратите внимание на переключатель Auto Add/Delete на палитре свойств. В случае если этот режим включен (установлен флажок), то инструмент Pen Tool автоматически будет переключатся на инструмент добавления точки (когда вы его поместите над контуром) и инструмент удаления точки (когда вы его поместите над уже существующей точкой). Если режим отключить, то удаление и добавление точек будет возможно только при использовании соответствующих инструментов.
] может удалять лишние точки на контуре при щелчке на удаляемой точке. На самом деле переключатся на эти инструменты совсем не обязательно. Обратите внимание на переключатель Auto Add/Delete на палитре свойств. В случае если этот режим включен (установлен флажок), то инструмент Pen Tool автоматически будет переключатся на инструмент добавления точки (когда вы его поместите над контуром) и инструмент удаления точки (когда вы его поместите над уже существующей точкой). Если режим отключить, то удаление и добавление точек будет возможно только при использовании соответствующих инструментов.
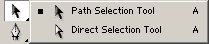
Управление изгибом кривых осуществляется через контрольные точки. Для выбора контрольной точки используется инструмент Direct Selection Tool. Выбрав узел для редактирования (щелчёк этим инструментом по редактируемому узлу). Затем двигая контрольные точки вы влияете на изгиб кривой в области выбранного узла. Также при помощи этого инструмента вы можете перемещать выбранные узлы. Инструмент Path Selectional Tool предназначен для работы с кривой в целом, как с объектом - для перемещения и трансформации. Для векторных объектов применяется режим Free Transform, точно такой же как и для растровых областей.
Важным инструментом работы с ключевыми узлами является инструмент под названием Convert Point Tool [  ]. Смысл этого инструмента заключается в преобразовании типа узла. В векторной графике Photoshop различают два типа ключевых узлов - сглаженные (smooth) и угловые (corner). Смысл сглаженных ключевых узлов заключается в том, что контрольные точки двух кривых, сходящихся в одном узле Всегда находятся на одной виртуальной линии.
]. Смысл этого инструмента заключается в преобразовании типа узла. В векторной графике Photoshop различают два типа ключевых узлов - сглаженные (smooth) и угловые (corner). Смысл сглаженных ключевых узлов заключается в том, что контрольные точки двух кривых, сходящихся в одном узле Всегда находятся на одной виртуальной линии.

Другой тип узла, как мы говорили, называется угловым. Смысл этого типа заключается в том, что виртульные линии, проходящие через контрольную точку одного из отрезков и общий ключевой узел обоих отрезков, могут сходится под любым углом.
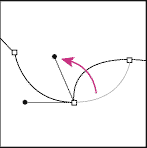
Инструмент преобразования типов работает следующим образом - если узел сглаженный (а по умолчанию узлы создаются сглаженными) то щелчёк инструментом преобразования изметит тип узла на угловой. Если после нажатия кноки мыши не отпускать её, а просто потянуть, вы сможете управлять изгибом отрезка в конкретном узле.
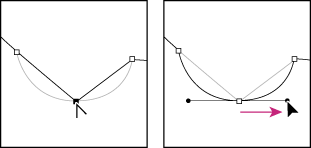
Начали мы с того, что выделили два режима работы инструмента Pen Tool. Первый - режим созданияя форм, а второй - ржим создания контуров. Остановимся подробнее на режиме работы с контурами.
В этом случае ваш контур не будет автоматически заливаться и образовывать векторную маску слоя и слой. В данном случае ваш контур будет исключительно виртуальным и не имеющим отношение к слоям. Для работы с такими контурами существует палитра под названием Path. В этой палитре сосредоточены все операции с контурами.

В палитре Path контуры (пути) размещаются как слои в палитре Layers, причём на одном векторном слоеможет находится несколько несвязанных между собой векторных контуров. В нижней строке палитры Path находятся пиктограммы управления контурами. До боли знакомые пиктограммы с мусорником и чистым листиком, свому назначению не изменили и в этой палитре, т.е. соответственно это удаление векторного слоя и создание пустого векторного слоя.
До сих пор мы задумывались для чего в таком абсолютно растровом редакторе как Photoshop нужны эти векторные инструменты. Простой пример использования векторов в Photoshop - это опять таки работа с выделениями. Как вы видите из рисунка, ряд пиктограмм палитры Path предназначен для преобразования контура (пути) в контур выделения и наоборот. На сам деле после получения некоторых навыков работы с контурами вы поймёте, что намного легче бывает подстроить векторный контур под форму выделяемой области чем, даже воспользоваться достаточно гибкой быстрой маской. Поэтому если вы хотите подредактировать выделение вы всегда можете преобразовать его в путь (контур), затем подредактировать его и опять преобразовать в выделение. Если вы хотите применить традиционные для контуров выделения операции типа Stroke и Fill то они тоже в вашем распоряжении.
После того как высоздали путь вы можете сохранить его под любым именем. Для этого достаточно дважды щёлкнуть на его стоке и задать ему название в появившемся диалоговом окне.
Логические операции работают несколько неожиданно. Вы можете создавать пути в любом из логических режимов, будь то сложение или вычитание. На этом этапе вы никаких действий не заметите. Но не обольщайтесь тем, что вы нашли баг в практически безупречной программе. На самом деле Photoshop запоминает в каком режиме вы создавали контур (контора пишет...) и как только вы прикажете программе создать контур выделения из вашей мешанины путей, то Photoshop всё припомнит и произведёт все операции которые вы ему прописали при создании путей. Диалоговое окно создания контура выделения из пути позволяет задать самые важные настройки касающиеся контуров выделения (но это только в том случае, если вы воспользуетесь командой Make Selection меню палитры Path).
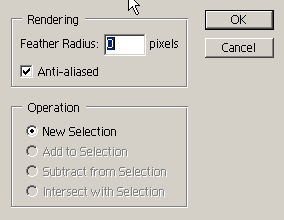
Обратите внимание, что вы можете задать радиус растушовки (Feather), включить или отключить сглаживание Anti-Aliased. В разделе Operation вы можете установить логический режим для вновь создаваемого выделения. Опиции данного раздела становятся доступными только в том случае, если один контур выделения уже существует. Соответственно если вы выберете операцию New Selection то создаваемое выделение заместит собой уже существующее выделение; опция Add to Selection добавит к уже существующему выделению выделение создаваемое из контура; Substruct from Selection - вычтет создаваемый контур из сущесьтвующего выделения.
Инструмент Free Form Tool [ ] позволяет создавать векторный контур в режиме простого рисования, наподобии кисти. Зажимаете левую кнопочку мыши и просто ведёте мышку рисуя необходимый вам контур. У этого инструмента есть одна главная особенность, которая уподобляет этот векторный инструмент инструменту Magnetic Lasso - это опция Magnetic. Принцип работы такой же, инструмент ищет контрастные границы и прокладывает контур только там. А в остальном контур создаваемый этим инструментом не отличается от обычного контура.
] позволяет создавать векторный контур в режиме простого рисования, наподобии кисти. Зажимаете левую кнопочку мыши и просто ведёте мышку рисуя необходимый вам контур. У этого инструмента есть одна главная особенность, которая уподобляет этот векторный инструмент инструменту Magnetic Lasso - это опция Magnetic. Принцип работы такой же, инструмент ищет контрастные границы и прокладывает контур только там. А в остальном контур создаваемый этим инструментом не отличается от обычного контура.
 | 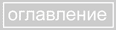 |  |