
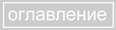

 | 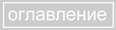 |  |
Итак мы уже научились совершать первые действия и сделали первые робкие шаги. Было бы удивительно, если бы Вы не совершили каких-либо ошибок или не сделали неправильных шагов. В отличии от жизни, в которой «неправильные шаги» отменить нельзя, в Photoshop, как и в любой программе, Вы свои действия можете всегда отменить. Учитывая, что частенько хороший дизайн это результат проб (соответственно и ошибок), инструменты отмены могут быть не только ластиком ваших действий, но и инструментом созидания.
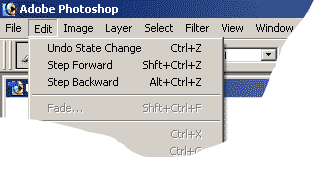
Классический вариант отмены действия находится в меню EDIT. Это стандартный пункт UNDO (класическая комбинация клавиш Ctrl+Z). Но опытный пользователь будет удивлён отсутствием пункта меню REDO (возврат отмены). Да такого пункта действительно нет. Вернее UNDO он же и REDO. Другими словами, отмена последнего действия (UNDO) работает и поотношениию к самой себе, т.е. Выбрав первый раз UNDO вы отменяете последнее действие, а выбрав его ещё раз вы отменяете саму отмену. Даже название пункта меню меняется - сначала UNDO, а потом REDO.
Если вы думаете, что невозможно отменить несколько действий назад, то Вы глубоко заблуждаетесь. Для этого существуют пункты STEP FORWARD и STEP BACKWARD. На самом деле всё элементарно просто - STEP BACKWARD – (по нашему - шаг назад) это и есть отступление на одно действие, а выберете ещё раз, ещё одно отступление, ещё раз уже третье отступление и так до определённого предела. Если STEP BACKWARD это команда пошагового отступления, то STEP FORWARD это пошаговое наступление. Естественно, что наступать можно только после того, как произошли отмены, и шагов наступления будет ровно столько, сколько было шагов отступления. Если вам показалось это несколько непонятным, то полная ясность наступит при рассмотрении палитры HISTORY. На самом деле это стоит рассматривать как систему пошаговых отмен ваших последних действий. Обратите внимание на сочетания клавиш - STEP FORWARD это Ctrl+Shift+Z, а STEP BACKWARD - Alt+Shift+Z
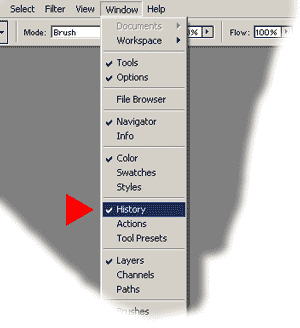
Более функциональным инструментом отмены действий можно назвать палитру HISTORY. Это командный центр системы отмен. Если по какой либо причине Вы не наблюдаете эту палитру среди остальных, то Вам следует посетить пункт меню под названием WINDOW, там установить флажок напротив пункта HISTORY. Если флажок уже установлен, то Вы просто не нашли палитру на экране. Но если и теперь ничего не вышло, то просто снимите флажок, а затем поставьте снова. В этом случае палитра HISTORY однозначно появится на вашем экране. На рисунке слева показано местоположение описанных пунктов в интерфейсе Photoshop.
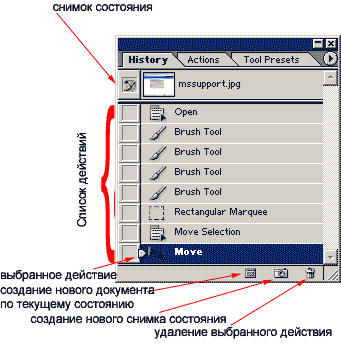
Давайте теперь подробнее рассмотрим эту замечательную палитру. Вверху находятся так называемые снимки состояния. Суть этих снимков заключается в создании так называемых точек возврата. Предположим, что вы внесли ряд изменений в изображение, ну скажем штук 10 действий. Результат Вас впечатлил, но не особенно, ещё пару штрихов могут улучшить картину, но могут и испортить. Поэтому мы нажимаем специальную кнопку внизу палитры [ ] (см. рисунок справа) и создаём новый снимок состояния. Тогда вверху палитры появится новая иконка (т.е. в сумме их будет уже две, первый снимок состояния был создан автоматически во время открытия документа). Теперь достаточно просто щёлкнуть по иконке что бы вернуться к започетлённому на снимке состоянию. И в принципе каждый раз, когда вы завершаете какой либо этап работы бывает мало просто сохранится, не забудьте сделать снимок состояния.
Используя систему снимков состояния Вы сможете свободно творить одновременно несколько вариантов вашего дизайна легко возвращаясь к тому или иному состоянию.
] (см. рисунок справа) и создаём новый снимок состояния. Тогда вверху палитры появится новая иконка (т.е. в сумме их будет уже две, первый снимок состояния был создан автоматически во время открытия документа). Теперь достаточно просто щёлкнуть по иконке что бы вернуться к започетлённому на снимке состоянию. И в принципе каждый раз, когда вы завершаете какой либо этап работы бывает мало просто сохранится, не забудьте сделать снимок состояния.
Используя систему снимков состояния Вы сможете свободно творить одновременно несколько вариантов вашего дизайна легко возвращаясь к тому или иному состоянию.
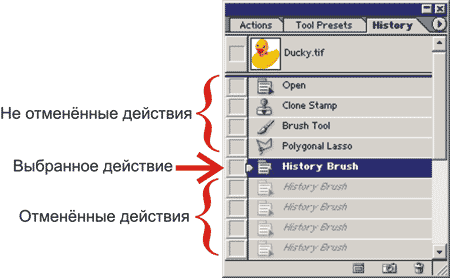
Ниже снимков состояния находится список произведённых вами действий. Самое последнее совершённое вами действие находится в самом низу списка. Соответственно, поднимаясь всё выше по списку действий (просто щёлкая мышкой по пиктограмме действия в палитре HISTORY), вы возвращаетесь пошагово к исходному виду документа. Если вы щёлкните мышкой по действию в середине списка, то все действия, находящие ниже (в списке) выбранного Вами пункта будут отменены.
Палитра HISTORY - гибкий и хорошо настраиваемый инструмент. Для получения дополнительных возможностей необходимо вызвать меню палитры. Это просто сделать - необходимо нажать кнопочку [ ] в правом верхнем углу палитры.
] в правом верхнем углу палитры.
В этом меню находятся следующие команды:
 ].
].
 ] внизу палитры. ВНИМАНИЕ! Удалив одно действие, вы удалите все действия, которые были совершены за удаляемым (они идут ниже по списку). Однако можно настроить палитру таким образом, что бы удаление одного действия не влекло за собой удаление последующих действий. Но об этом ниже.
] внизу палитры. ВНИМАНИЕ! Удалив одно действие, вы удалите все действия, которые были совершены за удаляемым (они идут ниже по списку). Однако можно настроить палитру таким образом, что бы удаление одного действия не влекло за собой удаление последующих действий. Но об этом ниже.
 ]. В ответ на это Photoshop создаёт новый документ, в котором находится Ваше изображение. Причём копируется не только изображение, а и все вспомогательные функции, например, контуры выделения и векторные пути.
]. В ответ на это Photoshop создаёт новый документ, в котором находится Ваше изображение. Причём копируется не только изображение, а и все вспомогательные функции, например, контуры выделения и векторные пути.
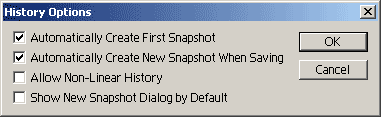
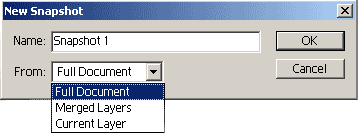
Синтезом отмены и рисующего инструмента является инструмент History Brush (кисть истории). Этот инструмент позволяет локально восстанавливать первоначальное изображение после действия каких-либо рисующих инструментов. Загрузите картинку и порисуйте на ней обычной кистью. После этого выберите инструмент History Brush и порисуйте по испорченным местам картинки. Легко заметить, что после воздействия возвращается исходная картинка. Настраивать этот чудный инструмент можно через панель Options (как и любой другой инструмент). При помощи этой панели можно выставить режим наложения, прозрачность и интенсивность.
В палитре History рядом с каждым действием или снимком есть квадратик. Щелкнув по нему, мы увидим, что в нем появилась пиктограмма кисти истории. Дело в том, что мы сейчас задали источник рисования кисти. Т.е. кисть будет восстанавливать все события, находящиеся ниже того, рядом с которым вы щелкнули.
 Инструмент Art History Brush более могуч. Его уже трудно назвать
восстанавливающим. При использовании этой штуки восстановление
происходит в виде штрихов разнообразной формы. Настроить инструмент можно,
как и любой инструмент, в палитре Options. Параметры Opacity (непрозрачность) и Mode
(режим наложения) уже нам знакомы. Также можно выставить тип штриха. Точность совпадения
цветов исходной картинки и штриха устанавливается параметром Tolerance. Area определяет размер
области, из которой берутся пикселы для случайного смешивания.
Tolerance позволяет заливать только те области изображения, которые сходны по цвету с той точкой, по которой
щелкнули. Tolerance=100% позволяет заливать любые области, а равный 0% - абсолютно совпадающие по цвету.
Все эти параметры придадут вашей картинке разные стили рисования, которые вы можете опробовать лично.
Инструмент Art History Brush более могуч. Его уже трудно назвать
восстанавливающим. При использовании этой штуки восстановление
происходит в виде штрихов разнообразной формы. Настроить инструмент можно,
как и любой инструмент, в палитре Options. Параметры Opacity (непрозрачность) и Mode
(режим наложения) уже нам знакомы. Также можно выставить тип штриха. Точность совпадения
цветов исходной картинки и штриха устанавливается параметром Tolerance. Area определяет размер
области, из которой берутся пикселы для случайного смешивания.
Tolerance позволяет заливать только те области изображения, которые сходны по цвету с той точкой, по которой
щелкнули. Tolerance=100% позволяет заливать любые области, а равный 0% - абсолютно совпадающие по цвету.
Все эти параметры придадут вашей картинке разные стили рисования, которые вы можете опробовать лично.
| Ctrl+Z | Отмена последнего действия, возвращение отмены последнего действия |
| Ctrl+Shift+Z | Шаг вперёд по палитре HISTORY |
| Alt+Shift+Z | Шаг назад по палитре HISTORY |
 | 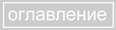 |  |