Альфа-каналы: сохранение, обработка, загрузка выделений.
 Наверное, вы уже сталкивались с тем, что одну и ту же область приходится
выделять несколько раз в процессе редактирования изображения. А если эта
область имеет сложную форму, то каждый раз повторяется один и тот же мучительный процесс..
Безрадостно. Хотелось бы сохранить где-то созданное выделение и загружать его по мере
потребностей. Именно такую возможность предоставляют альфа-каналы -
объекты Photoshop, позволяющие хранить выделения. Поскольку выделять можно с разной степенью
прозрачности, то в альфа-каналах хранятся маски - представления выделений в виде градаций серого,
где белый цвет соответствует выделенным областям, черный - невыделенным, серый - частично выделенным.
Итак, помощью альфа-каналов можно сохранять,
загружать и редактировать выделения. Работа с альфа-каналами напоминает работу в быстрой маске.
Рассмотрим это на примере.
Наверное, вы уже сталкивались с тем, что одну и ту же область приходится
выделять несколько раз в процессе редактирования изображения. А если эта
область имеет сложную форму, то каждый раз повторяется один и тот же мучительный процесс..
Безрадостно. Хотелось бы сохранить где-то созданное выделение и загружать его по мере
потребностей. Именно такую возможность предоставляют альфа-каналы -
объекты Photoshop, позволяющие хранить выделения. Поскольку выделять можно с разной степенью
прозрачности, то в альфа-каналах хранятся маски - представления выделений в виде градаций серого,
где белый цвет соответствует выделенным областям, черный - невыделенным, серый - частично выделенным.
Итак, помощью альфа-каналов можно сохранять,
загружать и редактировать выделения. Работа с альфа-каналами напоминает работу в быстрой маске.
Рассмотрим это на примере.
Сохранение и загрузка выделений.
- Открыв картинку айсберг.jpg из папки graphics этого урока,
выделите айсберг. Для этого лучше всего подойдет Магнитное Лассо.
- Выберите пункт меню Select > Save Selection (Сохранить выделение).
Перед вами откроется окно, изображенное на рисунке.
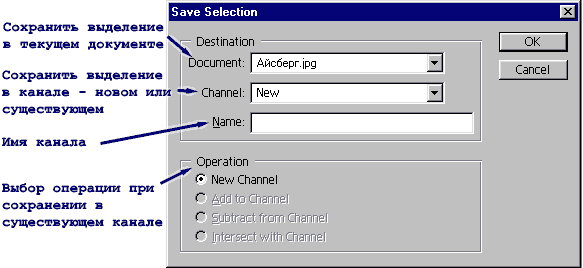
- Сохраните выделение в новом канале. Имя вводить необязательно - в этом случае оно будет присваиваться
автоматически - первый созданный канал будет называться Alpha 1, второй - Alpha 2 и т.д.

- Откройте палитру Channels (Каналы). Кроме цветовых, в ней появился новый канал - Alpha 1.
Вспомнив предыдущий урок, вы можете включить/отключить видимость канала, сделать его активным.
Работа в этой палитре аналогична работе со слоями. Перевод выделений в каналы и обратно
осуществляется через пиктограммы, расположенные внизу палитры.
- Сделайте активным канал RGB. Если вы видите изображение, полуприкрытое цветной маской
(как в режиме Quick Mask), значит, кроме основных, включена видимость альфа-канала. Эта
возможность предусмотрена для того, чтобы одновременно редактировать выделение в
альфа-канале и видеть изображение под ним. Отключите видимость альфа-канала.
Итак, вы видите обычное изображение. Если вы еще не сняли рамку выделения, то сделайте это
сейчас (Ctrl+D).

- Для того, чтобы восстановить сохраненное выделение, выберите пункт меню
Select > Load Selection (Загрузить выделение) и в списке
Channel найдите имя нужного вам канала. Флажок Invert позволяет загрузить
выделение, предварительно его инвертировав. Мы с вами убедились, что сохранять выделения
в каналах и загружать их оттуда очень просто!
Редактирование выделений в альфа-каналах. Работа с градиентными масками.
-
 Приступим к редактированию канала, содержащего айсберг. Для этого в палитре Channels
щелкнем по строке с именем Alpha 1 (не по значку глаза рядом с ней! Он влияет только на видимость.
А мы хотим сделать канал активным). Изображение станет черно-белым. И неудивительно - ведь мы редактируем
маску. Установите основной и
фоновый цвета как чёрный и белый (D). Затем
проведите кистью несколько раз по области белого цвета. Сделайте активным канал RGB и посмотрите,
как изменилось выделение. Напомню, закрашивание черным цветом в маске отнимает от выделения,
белым - добавляет. То есть вы владеете неограниченными возможностями по редактированию формы выделения,
сохраненного в альфа-канале. Главное - не забывать о цветовом соответствии.
Приступим к редактированию канала, содержащего айсберг. Для этого в палитре Channels
щелкнем по строке с именем Alpha 1 (не по значку глаза рядом с ней! Он влияет только на видимость.
А мы хотим сделать канал активным). Изображение станет черно-белым. И неудивительно - ведь мы редактируем
маску. Установите основной и
фоновый цвета как чёрный и белый (D). Затем
проведите кистью несколько раз по области белого цвета. Сделайте активным канал RGB и посмотрите,
как изменилось выделение. Напомню, закрашивание черным цветом в маске отнимает от выделения,
белым - добавляет. То есть вы владеете неограниченными возможностями по редактированию формы выделения,
сохраненного в альфа-канале. Главное - не забывать о цветовом соответствии.
- С помощью палитры History вернемся к моменту, когда канал Alpha 1 еще не был искажен.
Вернемся в канал RGB и загрузим выделение из Alpha 1. Войдем в канал Alpha 1 и зальем
айсберг черно-белым градиентом так, как показано на рисунке внизу.
Давайте подумаем, что мы сейчас сотворили.
Белый цвет - это выделение, то есть верхушка айсберга выделена полностью. Чем ниже точка, тем
в меньшей степени она выделена. То есть выделение "растворяется" сверху вниз.
- Вернемся в канал RGB и загрузим наше "растворяющееся" выделение из канала Alpha 1.
- Перетащите выделенную область на изображение лес.jpg
(оно также находится в папке graphics). В итоге должен получиться айсберг,
тающий в лесном озере. Надеюсь, у вас получилось еще лучше, чем у меня!








 Наверное, вы уже сталкивались с тем, что одну и ту же область приходится
выделять несколько раз в процессе редактирования изображения. А если эта
область имеет сложную форму, то каждый раз повторяется один и тот же мучительный процесс..
Безрадостно. Хотелось бы сохранить где-то созданное выделение и загружать его по мере
потребностей. Именно такую возможность предоставляют альфа-каналы -
объекты Photoshop, позволяющие хранить выделения. Поскольку выделять можно с разной степенью
прозрачности, то в альфа-каналах хранятся маски - представления выделений в виде градаций серого,
где белый цвет соответствует выделенным областям, черный - невыделенным, серый - частично выделенным.
Итак, помощью альфа-каналов можно сохранять,
загружать и редактировать выделения. Работа с альфа-каналами напоминает работу в быстрой маске.
Рассмотрим это на примере.
Наверное, вы уже сталкивались с тем, что одну и ту же область приходится
выделять несколько раз в процессе редактирования изображения. А если эта
область имеет сложную форму, то каждый раз повторяется один и тот же мучительный процесс..
Безрадостно. Хотелось бы сохранить где-то созданное выделение и загружать его по мере
потребностей. Именно такую возможность предоставляют альфа-каналы -
объекты Photoshop, позволяющие хранить выделения. Поскольку выделять можно с разной степенью
прозрачности, то в альфа-каналах хранятся маски - представления выделений в виде градаций серого,
где белый цвет соответствует выделенным областям, черный - невыделенным, серый - частично выделенным.
Итак, помощью альфа-каналов можно сохранять,
загружать и редактировать выделения. Работа с альфа-каналами напоминает работу в быстрой маске.
Рассмотрим это на примере.
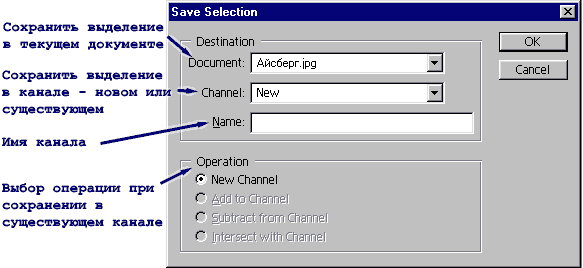


 Приступим к редактированию канала, содержащего айсберг. Для этого в палитре Channels
щелкнем по строке с именем Alpha 1 (не по значку глаза рядом с ней! Он влияет только на видимость.
А мы хотим сделать канал активным). Изображение станет черно-белым. И неудивительно - ведь мы редактируем
маску. Установите основной и
фоновый цвета как чёрный и белый (D). Затем
проведите кистью несколько раз по области белого цвета. Сделайте активным канал RGB и посмотрите,
как изменилось выделение. Напомню, закрашивание черным цветом в маске отнимает от выделения,
белым - добавляет. То есть вы владеете неограниченными возможностями по редактированию формы выделения,
сохраненного в альфа-канале. Главное - не забывать о цветовом соответствии.
Приступим к редактированию канала, содержащего айсберг. Для этого в палитре Channels
щелкнем по строке с именем Alpha 1 (не по значку глаза рядом с ней! Он влияет только на видимость.
А мы хотим сделать канал активным). Изображение станет черно-белым. И неудивительно - ведь мы редактируем
маску. Установите основной и
фоновый цвета как чёрный и белый (D). Затем
проведите кистью несколько раз по области белого цвета. Сделайте активным канал RGB и посмотрите,
как изменилось выделение. Напомню, закрашивание черным цветом в маске отнимает от выделения,
белым - добавляет. То есть вы владеете неограниченными возможностями по редактированию формы выделения,
сохраненного в альфа-канале. Главное - не забывать о цветовом соответствии.




