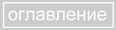Инструменты Healing Brush (Восстанавливающая кисть), Patch Tool.
Инструмент Healing Brush (Восстанавливающая кисть) позволяет Вам исправлять дефекты в изображении с учетом их окружения.
Подобно инструментам клонирования, инструмент Healing Brush используется для копирования
участков изображения или узора.
Но в отличие от штампа, инструмент Healing Brush учитывает структуру, освещение, тени
обрабатываемой области изображения. В результате восстановленная часть после ретуши,
производимой автоматически этим инструментом,
легко вписывается в остальную часть изображения.
 Использование инструмента Healing Brush аналогично использованию штампа:
Использование инструмента Healing Brush аналогично использованию штампа:
- Выберите инструмент Healing Brush.
- Задайте источник для клонирования, нажав Alt + левую кнопку мыши в соответствующем месте
изображения.
- Проведите инструментом по участкам изображения, требующим восстановления.

Теперь поговорим о параметрах этого замечательного инструмента. Естественно, все они находятся
на панели Options.

- Несколько параметров, определяющих форму кисти, Вам знакомы:
Diameter, Hardness, Spacing, Angle, Roundness.
Если Вы не помните, что означают эти слова,
то перечитайте главу первого урока "Инструмент Кисть".
- Режим смешивания Mode:
Вариант Replace позволяет сохранить такие параметры изображения как шум, зернистость и и текстура.
Остальные варианты знакомы Вам из первого урока.
- Дальше определяется источник для восстановления пикселов:
- Выберите переключатель Sampled, чтобы использовать в качестве источника
текущее изображение.
- Выберите переключатель Pattern, чтобы источником служил образец узора.
В этом случае выберите образец из раскрывающегося списка.
- Вы можете настроить тип выравнивания восстановленных пикселов:
Если флажок Aligned включен, то
при Вы не потеряете точку, из которой началось клонирование, пока специально не зададите новый источник.
Пикселы для восстановления
берутся из источника последовательно, неважно, сколько раз Вы останавливались и начинали вести кистью снова.
Если этот флажок выключен, начальная точка для клонирования задается каждый раз, когда
Вы останавливаетесь и начинаете новый мазок.
Не забудьте, что каждый раз, когда Вы отпускаете кнопку мыши, проводится автоматическая ретушь
восстановленных участков с учетом окружающих пикселов. Поэтому Healing Brush работает медленнее штампа.
 Инструмент Patch (Заплатка) позволяет Вам восстанавливать выделенную область
посредством клонирования пикселов, взятых из
другой области или образца. Подобно Healing Brush, инструмент Patch учитывает
структуру, освещение и тени обрабатываемой области изображения.
Проще говоря, инструмент Patch создает заплатки на изображении. Ваша задача заключается в том, чтобы задать,
где эта заплатка будет располагаться (Destination - место назначения) и чем мы будем ее "штопать"
(Source - источник).
Чтобы получить качественный результат при восстановлении области пикселами изображения,
выделяйте маленькие области для коррекции.
Инструмент Patch (Заплатка) позволяет Вам восстанавливать выделенную область
посредством клонирования пикселов, взятых из
другой области или образца. Подобно Healing Brush, инструмент Patch учитывает
структуру, освещение и тени обрабатываемой области изображения.
Проще говоря, инструмент Patch создает заплатки на изображении. Ваша задача заключается в том, чтобы задать,
где эта заплатка будет располагаться (Destination - место назначения) и чем мы будем ее "штопать"
(Source - источник).
Чтобы получить качественный результат при восстановлении области пикселами изображения,
выделяйте маленькие области для коррекции.
На рисунке показано декоративное применение инструмента Patch. В небе была выделена область в форме
сердца и "заштопана" подсолнухами. Обратите внимание, что действие инструмента не свелось к простому
клонированию, была учтена цветовая гамма неба.
Как восстанавливать область, используя изображение-источник:
- Выберите инструмент Patch.
- Дальше есть два пути:
- Проведите им по изображению, чтобы выделить область,
которую Вы хотите восстанавливать, и выберите Source в палитре Оptions.
- Проведите им по изображению, чтобы выделить область,
из которой Вы хотите восстанавливать, и выберите Destination в палитре Оptions.
Обратите внимание: Вы можете выделить нужную область до выбора инструмента Patch.
- Поместите указатель внутри выделения, и сделайте одно из следующего:
- Если в палитре Оptions выбран переключатель Source, перетащите границу
выделения к области, из которой Вы хотите восстанавливать изображение.
Когда Вы отпускаете кнопку мыши, первоначально выделенная область исправляется
фрагментом, взятым из источника.
- Если в палитре Оptions выбран переключатель Destination, перетащите границу
выделения к области, которую Вы хотите исправить. Когда Вы отпускаете кнопку
мыши, область, выделенная последней, исправляется фрагментом, взятым из источника.
Как восстанавливать область, используя образец узора:
- Выберите инструмент Patch.
- Проведите им по изображению, чтобы выделить область, которую Вы хотите восстанавливать
- Выберите образец из раскрывающегося списка в палитре Оptions.
- Нажмите на кнопку Use Pattern в палитре Оptions.

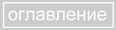


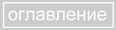

 Использование инструмента Healing Brush аналогично использованию штампа:
Использование инструмента Healing Brush аналогично использованию штампа:


 Инструмент Patch (Заплатка) позволяет Вам восстанавливать выделенную область
посредством клонирования пикселов, взятых из
другой области или образца. Подобно Healing Brush, инструмент Patch учитывает
структуру, освещение и тени обрабатываемой области изображения.
Проще говоря, инструмент Patch создает заплатки на изображении. Ваша задача заключается в том, чтобы задать,
где эта заплатка будет располагаться (Destination - место назначения) и чем мы будем ее "штопать"
(Source - источник).
Чтобы получить качественный результат при восстановлении области пикселами изображения,
выделяйте маленькие области для коррекции.
Инструмент Patch (Заплатка) позволяет Вам восстанавливать выделенную область
посредством клонирования пикселов, взятых из
другой области или образца. Подобно Healing Brush, инструмент Patch учитывает
структуру, освещение и тени обрабатываемой области изображения.
Проще говоря, инструмент Patch создает заплатки на изображении. Ваша задача заключается в том, чтобы задать,
где эта заплатка будет располагаться (Destination - место назначения) и чем мы будем ее "штопать"
(Source - источник).
Чтобы получить качественный результат при восстановлении области пикселами изображения,
выделяйте маленькие области для коррекции.