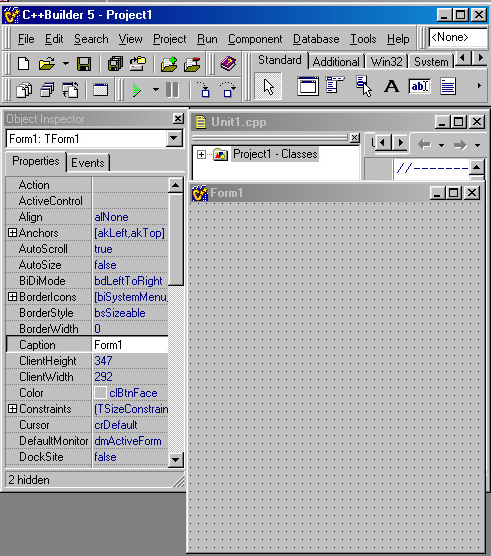
Глава 2. Знакомство с C++Builder
В этой главе мы познакомимся с интегрированной средой разработки C++Builder и посмотрим, как с ее помощью выполняются некоторые простейшие задачи.
Интегрированная среда разработки C++Builder
На рис. 2.1 показан C++Builder сразу после запуска. То, что вы видите — это интегрированная среда разработки (IDE), включающая в себя четыре основных элемента. Наверху находится главное окно. Оно содержит обычную линейку меню, инструментальную панель (слева) и палитру компонентов (многостраничная панель справа).
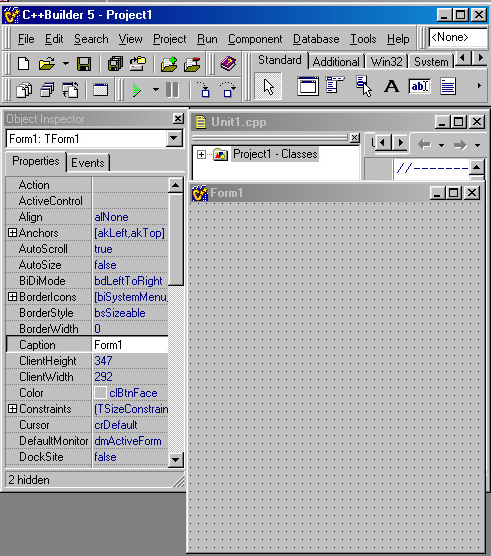
Рис. 2.1 C++Builder 5 с пустой формой
Правее инспектора объектов располагается конструктор форм. При запуске C++Builder конструктор отображает пустую форму. Форма — это центральный элемент визуального программирования. Она может представлять главное окно программы, дочернее окно, диалоговую панель. На ней вы размещаете различные элементы управления (типичный и самый распространенный — командная кнопка), называемые визуальными компонентами. Существуют также и невизуальные компоненты, например, таймеры и компоненты связи с базами данных. В инспекторе объектов вы сопоставляете событиям компонентов написанные вами процедуры обработки. Это, по существу, и есть визуальное программирование, базирующееся на компонентной модели. Подробнее мы расскажем о нем в части III этой книги.
Наконец, под конструктором форм находится окно редактора кода (на рисунке оно почти полностью закрыто формой). О нем мы поговорим отдельно.
Редактор кода
Окно редактора кода, показанное на рис. 2.2, является основным рабочим инструментом программиста. Его функции не ограничиваются редактированием исходного текста программы.
Нужно сказать, что почти все инструментальные окна C++Builder являются стыкуемыми окнами. Вы, наверное, не раз встречались в различных программах со стыкуемыми инструментальными панелями. Их масса в Microsoft Word, в котором я пишу этот текст. Такая панель может быть плавающей, а может быть состыкована с главным окном программы. В этом случае она становится обычной инструментальной линейкой.
При первоначальном запуске C++Builder к левой стороне редактора кода пристыковано окно обозревателя классов. Это не просто инструмент просмотра структуры классов. При некотором навыке можно использовать его с большой выгодой, поскольку он позволяет автоматически вводить в описание класса новые элементы (функции, данные и свойства).
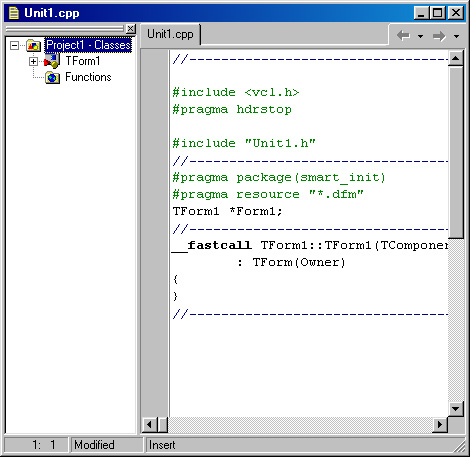
Рис. 2.2 Окно редактора кода с обозревателем классов
Инструментальное окно C++Builder может быть состыковано с другим окном в одном из пяти его портов стыковки: либо вдоль какой-либо стороны окна, либо по центру. Если стыковка производится вдоль стороны окна, получается что-нибудь подобное показанному на рис. 2.2. В случае стыковки по центру окно становится многостраничным, с закладками, позволяющими переключаться между страницами.
Советую вам поэкспериментировать со стыковкой окон. Сделайте, например, такое упражнение:
В редакторе можно открывать сразу несколько файлов исходного кода. При этом он также становится многостраничным окном с закладками. Надписи на закладках отражают имена файлов.
Рис. 2.3 показывает окно редактора кода с двумя открытыми файлами и пятью пристыкованными инструментальными окнами.
Может показаться, что все эти экзерсисы со стыковкой не более чем игра. Отнюдь нет. В процессе работы над программой, особенно во время отладки, вам понадобятся три-четыре вспомогательных окна, а может быть, и больше. Это небольшие окна, и они легко могут потеряться за более крупными. Если же все необходимые окна будут сосредоточены в одном месте, получить доступ к нужному инструменту очень просто. Любой из них находится, как говорят, “на расстоянии двух щелчков мыши” от вас.
В C++Builder, как и во многих других современных программах, многие операции реализуются через контекстные меню, которые вызываются нажатием правой кнопки в том или ином окне.
Поэкспериментируйте с различными контекстными меню; посмотрите, какие имеются пункты в контекстном меню редактора. Многое понятно и без всяких объяснений, а если непонятно, вы можете при открытом меню нажать F1 для вызова справки C++Builder. Может быть, станет понятнее.
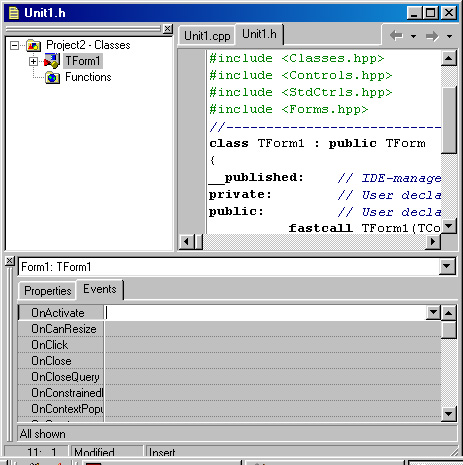
Рис. 2.3 Редактор кода с пристыкованными окнами различных инструментов
Ну а теперь лучше всего перейти, наконец, прямо к делу и написать пару работающих программ на С.
Hello World
По традиции изучение любого языка программирования начинается с того, что новичку предлагают написать программу, которая выводит на экран слова “Hello World”. Мы не будем отступать от этой традиции и покажем, как реализовать такую программу в C++Builder. Мы составим даже две программы; одну — с выводом на консоль, а другую — с графическим интерфейсом пользователя (GUI), т. е. настоящее приложение Windows.
Hello World — консольное приложение
Консольное приложение Windows похоже на программу DOS, но только внешне. Оно работает в “окне MS-DOS”, которое на самом деле в 32-битных системах Windows таковым не является. Консольное приложение — 32-битное, и запустить его в обычной 16-битной DOS невозможно. Однако, подобно примитивной программе DOS, оно ориентировано на символьный ввод-вывод, что делает консольные приложения полезными при изучении стандартных функций ввода-вывода языка С и классов стандартных потоков C++.
Чтобы создать в C++Builder консольное приложение, выполните следующие действия:
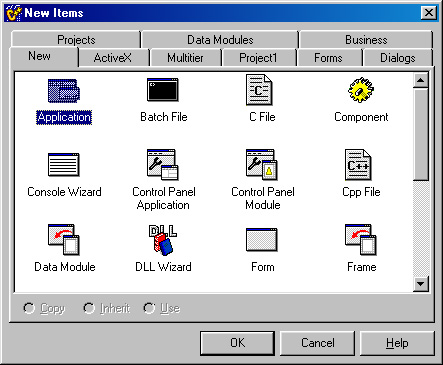
Рис. 2.4 Диалог New Items
#pragma hdrstop
#include <condefs.h>
//--------------------------
#pragma argsused
int main(int argc, char* argv[ ])
{
return 0;
}
#pragma hdrstop
#include <stdio.h>
#include <conio.h>
#include <condefs.h>
//------------------------------------------
#pragma argsused int main(int argc, char* argv[])
{
printf("Hello World from Console!\n"), printf("Press any key...");
getch() ;
return 0;
}
Вот и все — консольное приложение готово и работает. Для этого вам потребовалось ввести вручную пять строк кода на С. Первые две из них — директивы ^include, включающие в исходный код два заголовочных файла стандартной библиотеки. Файл stdio.h содержит прототипы общеупотребительных функций буферизованного ввода-вывода (мы здесь использовали функцию prinf() — форматируемый вывод на консоль). Файл соnio.h необходим потому, что для ожидания нажатия клавиши мы применили низкоуровневую функцию ввода символа getch() ; символ, возвращаемый функцией, мы игнорировали.
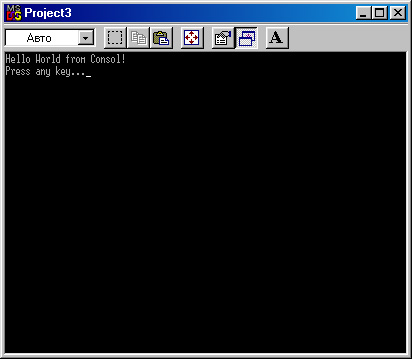
Рис. 2.5 Окно программы HWConsole.exe
Функция main () присутствует (иногда неявно) в каждой программе C/C++ и является ее входной точкой. Именно этой функции передается управление после загрузки и инициализации программы.
Директивы препроцессора #pragma мы будем обсуждать в 4-й главе. Пока скажем, что они здесь не имеют принципиального значения и их можно было бы удалить. Но это привело бы к выдаче предупреждений при компиляции, а в некоторых случаях замедлило ее.
Строки, начинающиеся с двойной дробной черты, содержат комментарии и не принимаются во внимание при компиляции файла.
Написанная программа является по сути программой на языке С. В 5-й версии компилятора, если вы хотите написать “честную” программу на С и компилировать ее как такую, проблем никаких — исходный язык задается прямо в панели консольного мастера. В 4-й версии дела обстоят несколько сложнее. Дело в том, что в C++Builder 4 главный исходный файл консольного приложения должен обязательно быть срр-файлом и определять функцию main. Если же вы хотите использовать в качестве главного файла программы именно с-файл, придется пойти на некоторые ухищрения. Сделайте следующее:
#pragma hdrstop
#include <condefs.h>
#define main
//---------------------------------
#pragma hdrstop
#include <stdio.h>
#include <c6nio.h>
//----------------------------
main ()
{
printf("Hello World - С main file.\n");
getch();
return 0;
}
Еще раз подчеркнем, что сказанное относится только к 4-й версии. C++Builder 5 проделывает практически то же самое, но автоматически.
Теперь мы покажем, как вывести на экран сакраментальное “Hello World”, используя графический интерфейс системы Windows. Другими словами, мы применим технологию визуального программирования, реализованную в C++Builder.
Hello World — приложение GUI
Процедура создания приложения с графическим интерфейсом пользователя даже проще, чем в случае консольного приложения, поскольку C++Builder предназначен именно для этого. Выполните такие действия:
Теперь разместите на форме необходимые компоненты — две командных кнопки и метку, в которой будет отображаться требуемый текст.
Вы наверняка заметили, что при перемещении компонента или изменении размеров положение его фиксируется узлами сетки, показанной на форме маленькими точками. Шаг сетки можно изменять или вообще отменить .привязку к сетке.
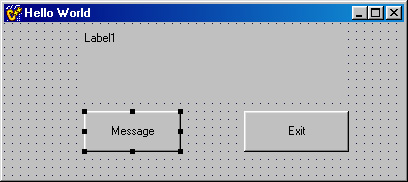
Рис. 2.6 Форма программы в процессе проектирования
К данному моменту мы практически завершили то, что называют этапом визуального проектирования программы. Теперь нужно написать программный код, который будет решать требуемую задачу, в данном случае — вывод (по команде) на экран строки текста “Hello World”.
void _fastcall TFormI::ButtonlClick(TObject *Sender) {
Labell->Caption = "Hello World from GUI!";
}
void _fastcall TFormI::Button2Click(TObject *Sender) {
Forml->Close () ;
}
Вот и все. Нажмите кнопку Message. Будет выведена строка сообщения. Кнопка Exit завершает работу программы, закрывая ее главное окно (его можно закрыть и системной кнопкой в правом верхнем углу — это то же самое). Ниже показана запущенная программа.
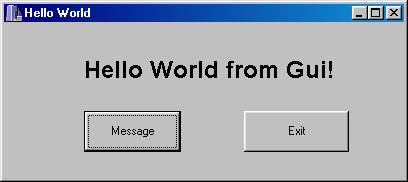
Рис. 2.7 Работающая программа
Как видите, процесс визуального проектирования пользовательского интерфейса идейно очень прост. Вы берете из палитры очередной компонент, размещаете его на форме, подгоняете положение, размер, устанавливаете различные свойства с помощью инспектора объектов. После размещения всех необходимых компонентов следует этап собственно программирования, т. е. написания кода на C++ для различных событий. Обратите внимание — в визуально спроектированном приложении C++Builder любой написанный вами код так или иначе вызывается из некоторой процедуры обработки события.
Те строки кода, что мы ввели в функции OnClick () для обеих командных кнопок, достаточно понятны. Первая из них присваивает свойству Caption расположенной на форме метки требуемую символьную строку. Вторая просто вызывает функцию закрытия формы Close (). Детали синтаксиса этого кода будут проясняться по ходу изучения языка.
Мы реализовали приложение с графическим интерфейсом пользователя, применив визуальные возможности C++Builder; однако можно построить и стандартное оконное приложение, так сказать, на пустом месте, ориентированное на интерфейс прикладного программирования (API) Windows. Для этого нужно воспользоваться тем же мастером Console Wizard, с помощью которого мы создавали заготовку консольного приложения:
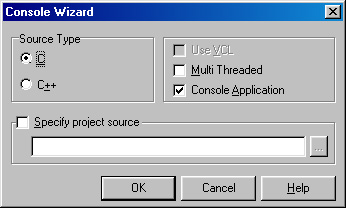
Рис. 2.8 Console Wizard 4-й версии с установками для оконного приложения и 5-й версии для консольного приложения на С
#include <windows.h>
#pragma hdrstop
#include <condefs.h>
//--------------------------------
#pragma argsused
WINAPI WinMain(HINSTANCE, HINSTANCE, LPSTR, int) {
MessageBox(NULL, "Hello World from Windows!",
"Simple Greeting", MB_OK | MB_ICONEXCLAMATION);
return 0;
}
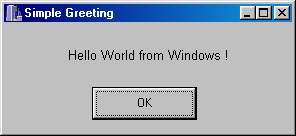
Рис. 2.9 Панель сообщения, выведенная функцией MessageBox
Эта панель отображается функцией API MessageBox (), аргументы которой задают текст сообщения, заголовок панели и ее вид (тип кнопок и значок). Главной функцией программы Windows является, как видите, не main (), а WinMain () .
Приведенные примеры показывают, каким образом в C++Builder можно экспериментировать с различными языковыми конструкциями, которые мы будем изучать. Можно написать “честное” (консольное) приложение C/C++, пользуясь в качестве интерактивных средств функциями ввода с клавиатуры и символьного вывода в окно MS-DOS. Либо с тем же (и даже большим) успехом можно воспользоваться методикой визуального программирования и общаться с тестовым приложением в рамках GUI Windows. Правда, получаемые таким способом программы не являются в строгом смысле программами на C++, поскольку язык визуально-компонентной модели содержит некоторые расширения; однако в плане изучения стандартных элементов языка это несущественно. Существенно то, что стандарт ANSI C++ поддерживается в полном объеме.
Напоследок мы продемонстрируем пример группы проектов C++Builder, т. е. совместного создания нескольких целевых модулей. Мы построим простейшую DLL и тестирующее ее приложение.
Пример DLL
В следующем примере мы покажем, как присоединить к программе функцию из библиотеки. Причем библиотека эта будет не простая, а динамическая. Наиболее существенной особенностью динамических библиотек (DLL) является то, что содержащиеся в них процедуры, функции и ресурсы могут совместно использоваться несколькими приложениями. Это экономит, во-первых, место на диске (поскольку исключается дублирование кода), а во-вторых, оперативную память, когда в нее одновременно загружено несколько программ (по той же самой причине).
Последовательность действий в этом примере будет несколько сложнее, чем в предыдущих, так как мы здесь будем создавать сразу два программных модуля, связанных друг с другом: библиотеку и исполняемый модуль, который ее вызывает. Предлагаю вам проделать следующее:
Как я уже, кажется, говорил, желательно сохранять файлы каждого проекта в отдельном пустом каталоге.
Файл теперь должен иметь такой вид:
#include <vcl.h> ftpragma hdrstop
#include "HWDllU.h"
void export SayHello(void);
//--------------------------------
#pragma package(smart_init) #pragma resource "*.dfm" TFormI *Forml;
//---------------------------------------
_fastcall TFormI::TFormI(TComponent* Owner)
: TForm(Owner) {
}
//------------------------------------
void_fastcall TFormI::ButtonlClick(TObject *Sender) {
SayHello() ;
} //------------------------------------
void_fastcall TFormI::Button2Click(TObject *Sender)
forml->Close() ;
}
#include <vcl.h>
#include <windows.h>
#pragma hdrstop //----------------------------------
void _export SayHello(void)
{
MessageBox(NULL, "Hello World from DLL!",
"Simple Greeting", MB__OK | MB_ICONEXCLAMATION);
}
Lnt WINAPI DilEntryPoint(HINSTANCE hinst,
unsigned long reason, void*) {
return 1;
}
Рядом с пунктом контекстного меню Make (собрать) имеется пункт Build (построить). Если вы откроете Project в главном меню, то увидите там эквивалентные пункты Make SHello и Build SHello. Обе команды выполняют построение текущего проекта (его целевого файла). Разница в том, что Build компилирует и компонует заново все входящие в проект файлы, в то время как Make производит те или иные действия лишь при необходимости, например, при модификации кода в одном исходном файле будет компилироваться только этот файл, после чего будет выполнена компоновка программы.
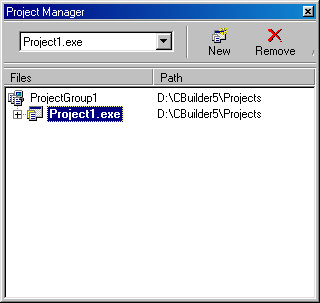
Рис. 2.10 Менеджер проектов, показывающий Структуру группы
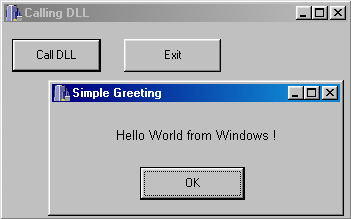
Рис. 2.11 Вызов функции DLL
То, что мы сейчас проделали, называется статической загрузкой динамической библиотеки. Суть ее в том, что DLL (если она еще не загружена) автоматически загружается в память при запуске главной программы. Библиотека импорта необходима именно для статической загрузки, при которой все ссылки на DLL разрешаются еще на этапе компоновки.
Возможна и динамическая загрузка DLL, которая, однако, выполняется вручную, т. е. специально написанным для этого программным кодом; достоинство ее в том, что она может производиться лишь при необходимости. При этом разрешение ссылок на DLL происходит уже во время выполнения, — другими словами, программе приходится “на ходу” как-то искать нужную функцию в DLL (например, по имени).
Вот, собственно, и все о DLL. Хотя динамические библиотеки (да и всякие другие) выходят за рамки тематики этой книги и в дальнейшем изложении нам встречаться больше не будут, нам показалось полезным дать читателю некоторое представление о том, как создание и использование этих библиотек выглядит в C++Builder.
Заключение
В этой главе мы показали типичные действия, выполняемые при разработке приложений в интегрированной среде C++Builder. Конечно, представленные здесь программы совершенно ничтожны, однако они работают, а заставить что-то заработать в Windows — это не шутка. В следующих главах мы переходим уже собственно к вопросам программирования и изучению различных конструкций языка C/C++.